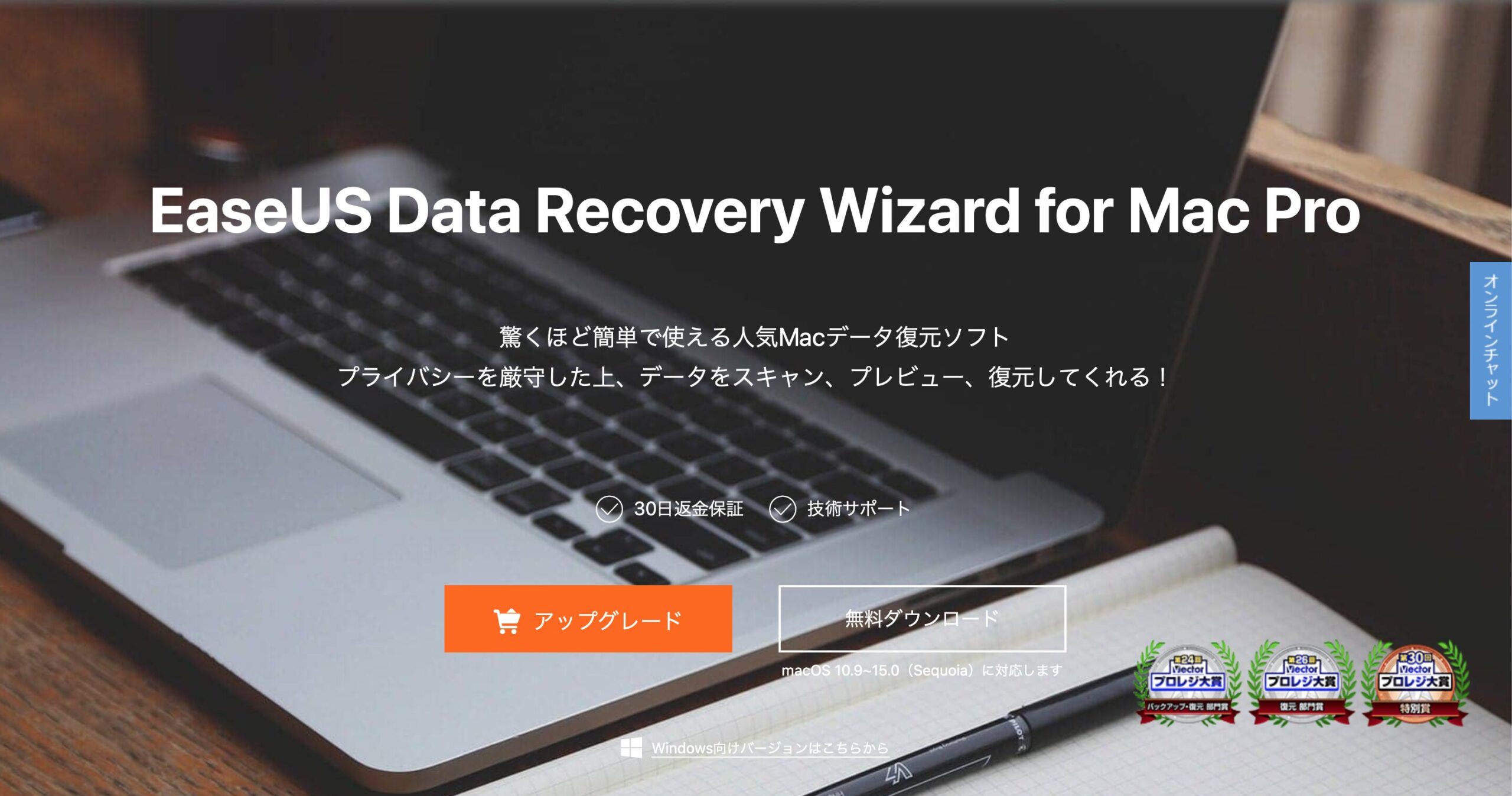EaseUS Data Recovery Wizard for Mac
こんにちは、マルです。
みなさん、間違って消してはいけないデータ・ファイルを削除した経験ありませんか?私は余裕であります。
そんな時に役に立つ「EaseUS Data Recovery Wizard for Mac」を紹介していきたいと思います!

本記事はEaseUS様のPR記事になります。
EaseUS Data Recovery Wizard for Macとは?
EaseUS Data Recovery Wizard for Macは「EaseUS」が【世界中のユーザーに安全・便利・素敵なデジタル体験を提供することを目指す】という考えのもと、世界規模で事業を展開する中国のソフトウェア企業のデータ復元ソフトです。
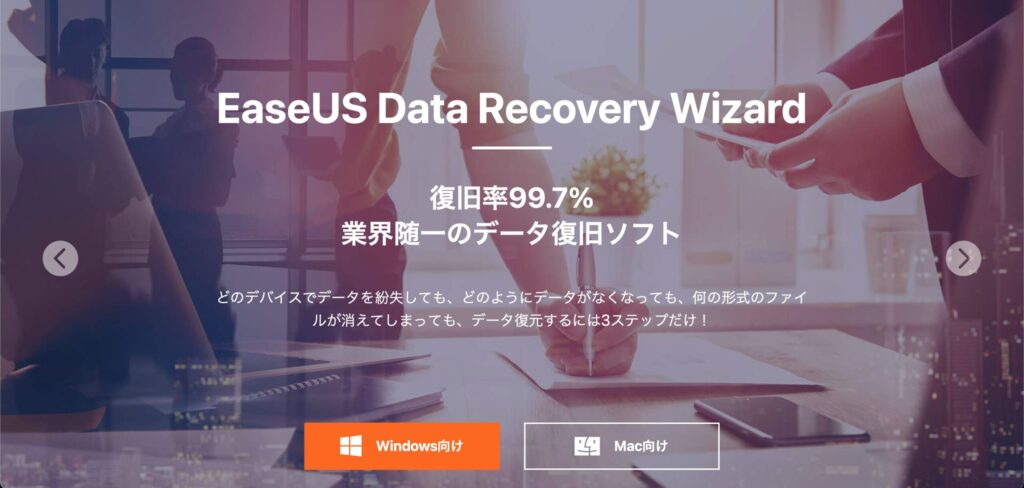

EaseUS Data Recovery Wizard for Macのできること!
EaseUS Data Recovery Wizardを利用して、Mac、SDカードやUSBなど様々なデバイスから紛失したデータを復元できます。
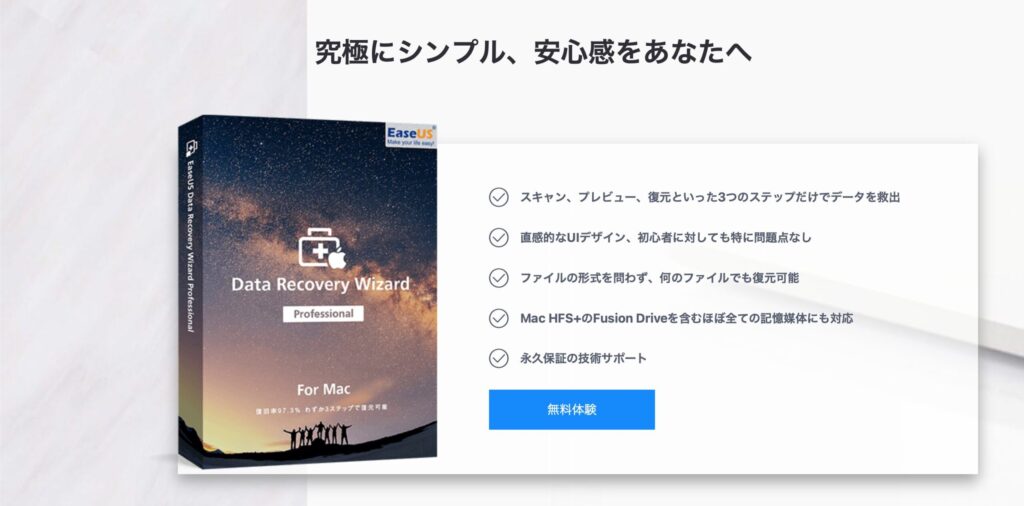
●Macから復元(Fusion Driveにも対応)
MacBook、MacBook Air、MacBook Pro、Mac Mini、iMacなどあらゆるMacモデルからデータを復元可能!
●USBメモリから復元
USB 2.0/3.0など、あらゆるUSBメモリに対応しています。
●メモリカードから復元
Micro SDカード、SDカード、CF/XD/MMCカードなどから素早くデータを復元可能!
●その他のデバイスから復元
上記に記述されていなくても、Macに接続できるストレージデバイスなら、そこからデータを完全に復元できる万能なデータ復旧ソフトです。
EaseUS Data Recovery Wizard for Macを体験してみましょう!
まずはEaseUS公式サイトにてData Recovery Wizard for Macをダウンロード!
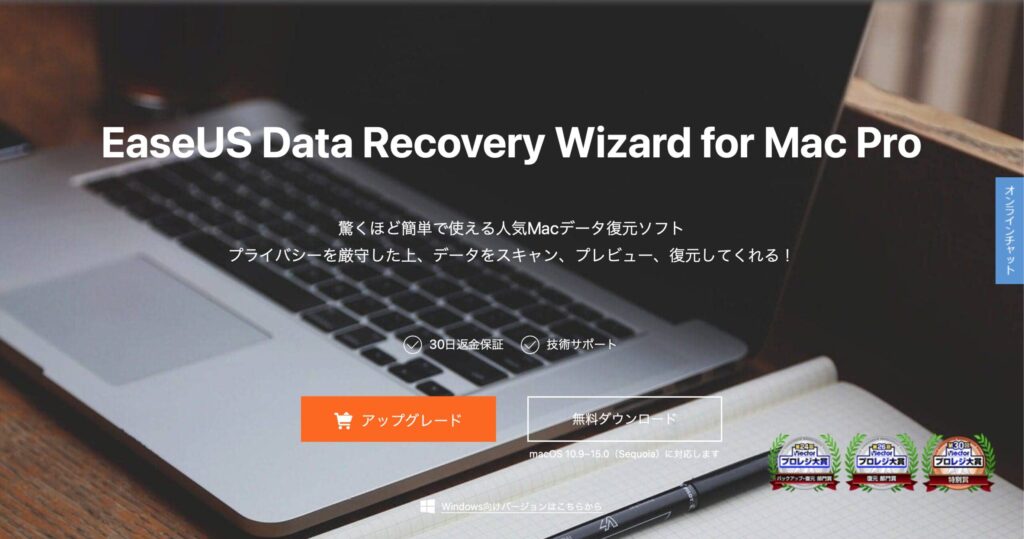
まずは無料ダウンロードしましょう。無料版は2GB以上の復元はできないのですが、どのような感じなのか試すにはいいと思います。
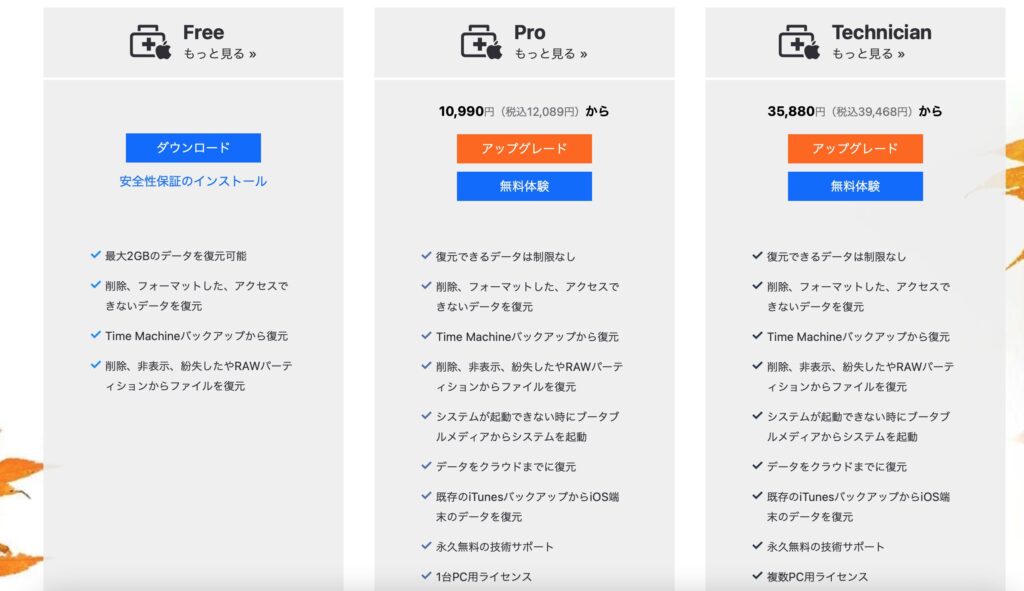
「Free」・「Pro」・「Technician」の3種類ありますが、個人で使用するには「Pro」がいいでしょう。復元できる容量と場所が多いため、今回データ復元するモノによっては無料版では対応しきれなくても有料のPro版ならほとんどの復元に対応できます。
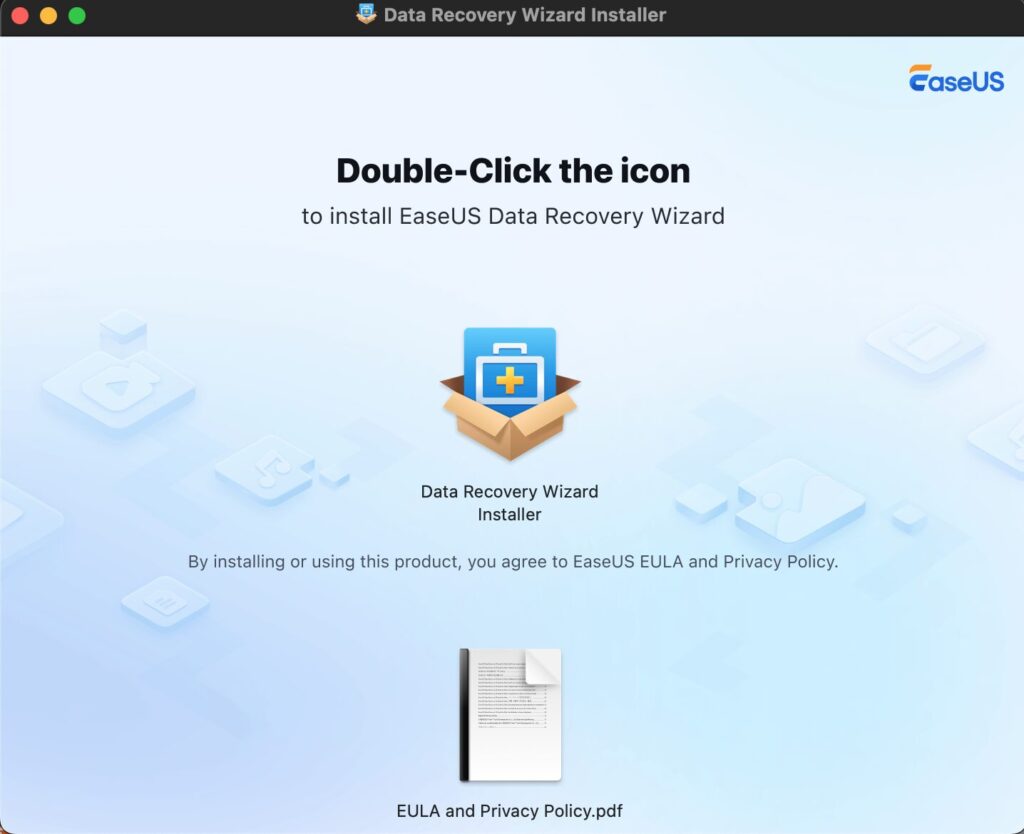
Screenshot
ダウンロードしたら次にMac本体にインストールです。
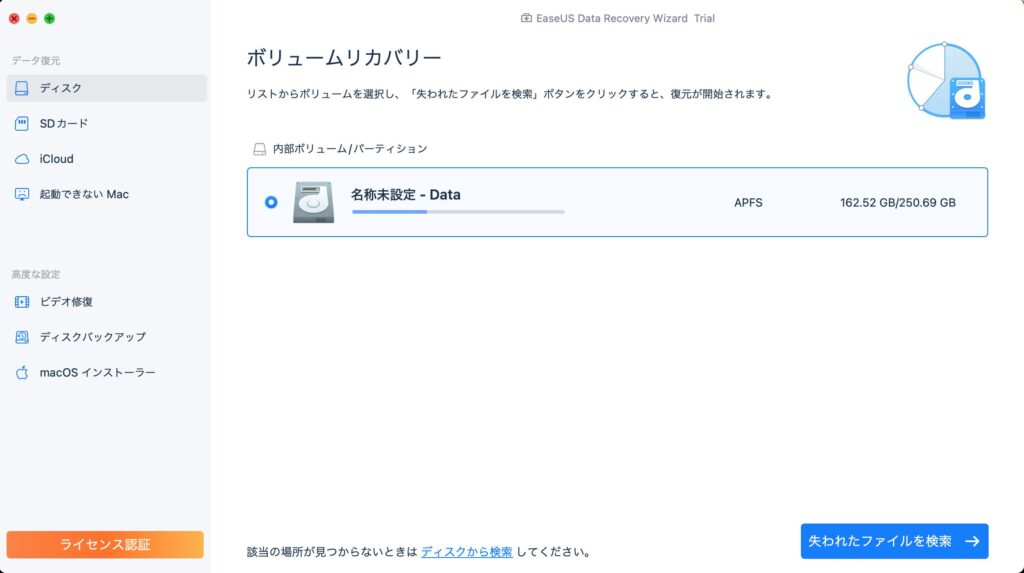
Screenshot
インストールが完了し起動したらこんな感じです。
これは無料版の起動画面ですが、「やっぱり有料にしたい!」となったら左下の「ライセンス認証」をクリックしましょう。
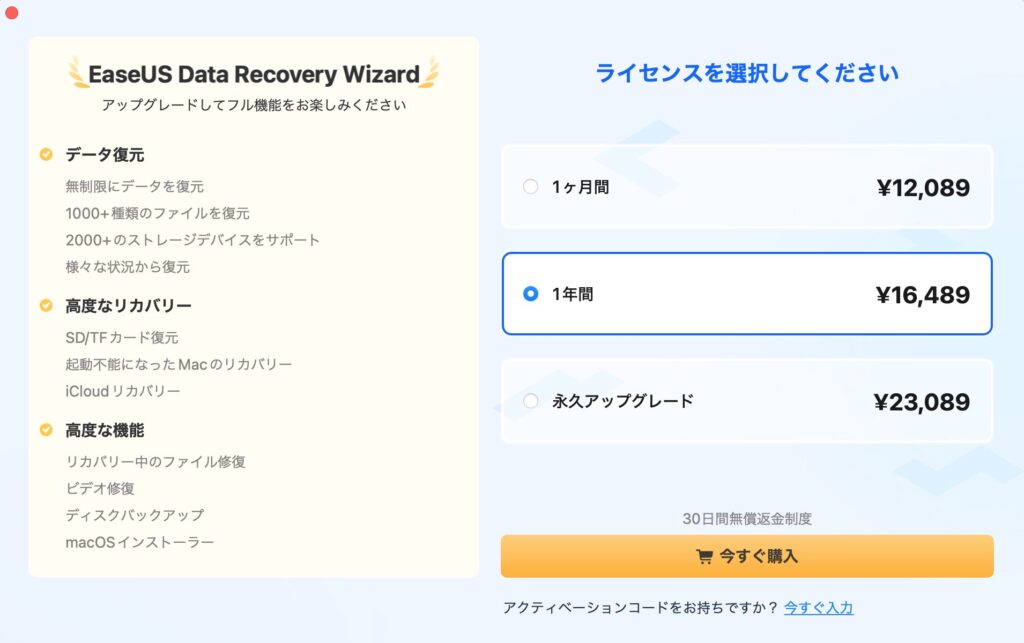
このような感じでアップグレードできますよ。
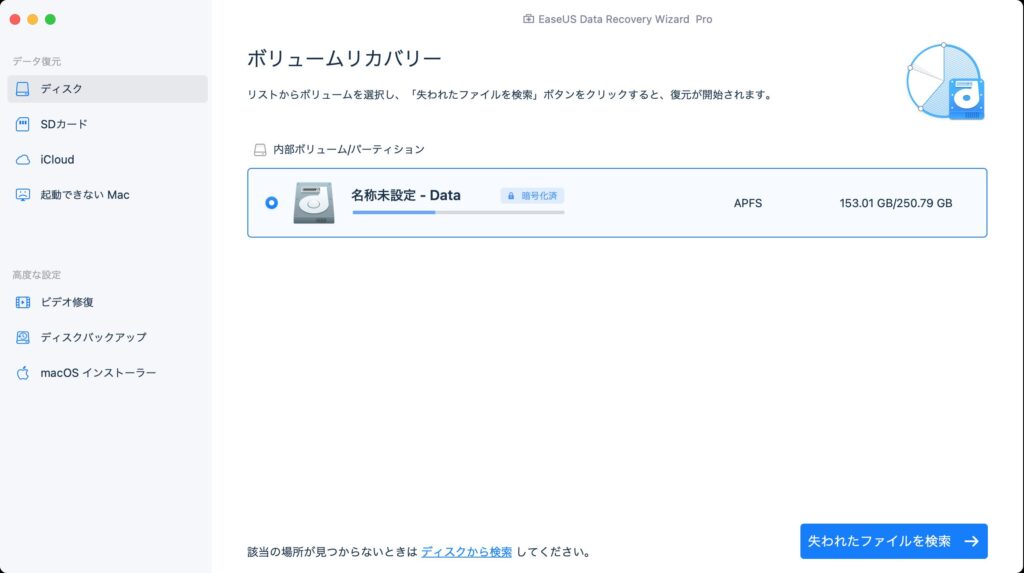
これでEaseUS Data Recovery Wizard for MacがProになりました!

実際にEaseUS Data Recovery Wizard for Mac Proでデータ復元をやってみた!
●ゴミ箱からのデータ復元

まずはゴミ箱に削除するデータ「テスト」を用意しました。
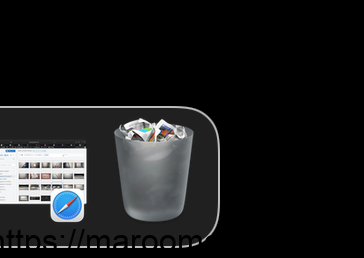
いざゴミ箱へ!
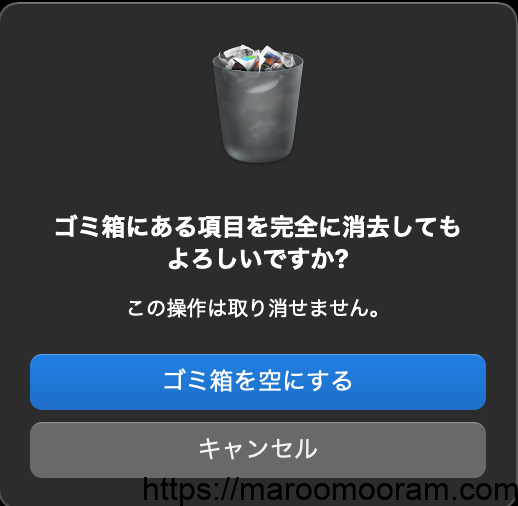
ゴミ箱を空にして完全に消去します。
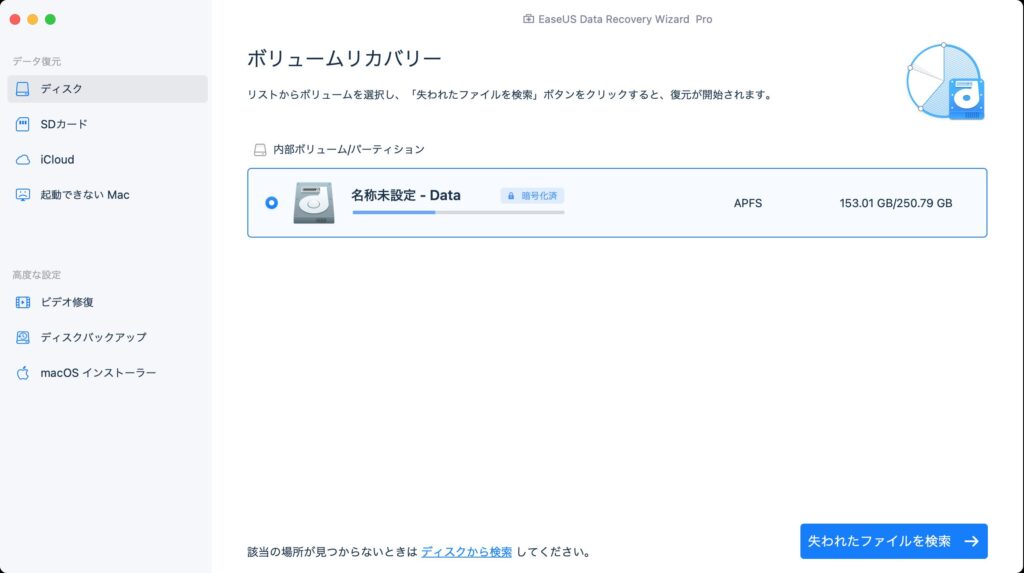
次にEaseUS Data Recovery Wizard for Macを起動します。右下の「失われたファイルを検索」をクリックしましょう。
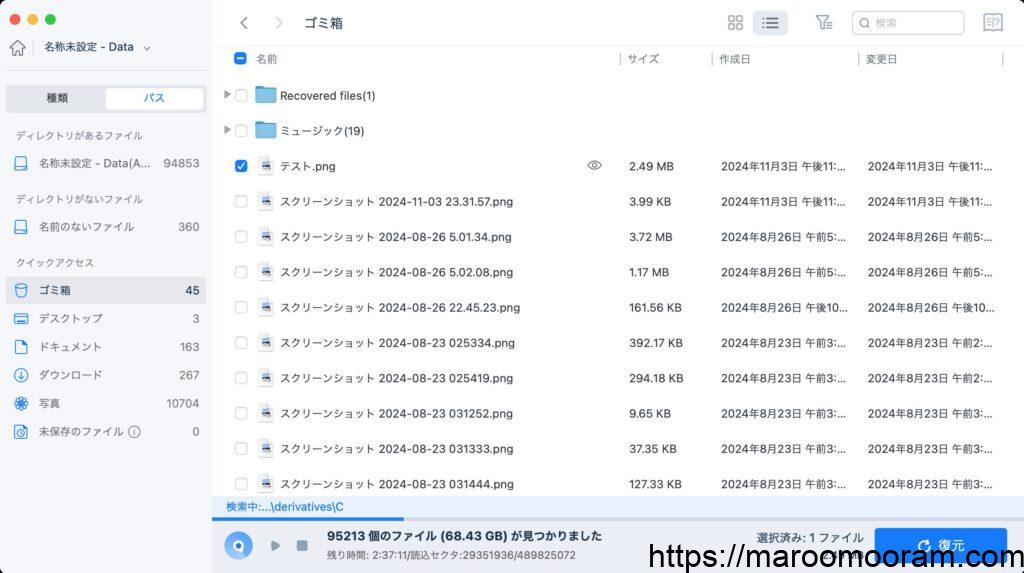
検索中ですが、「ゴミ箱」欄の中に完全に削除された「テスト」ファイルを発見!選択して右下の「復元」をクリック。
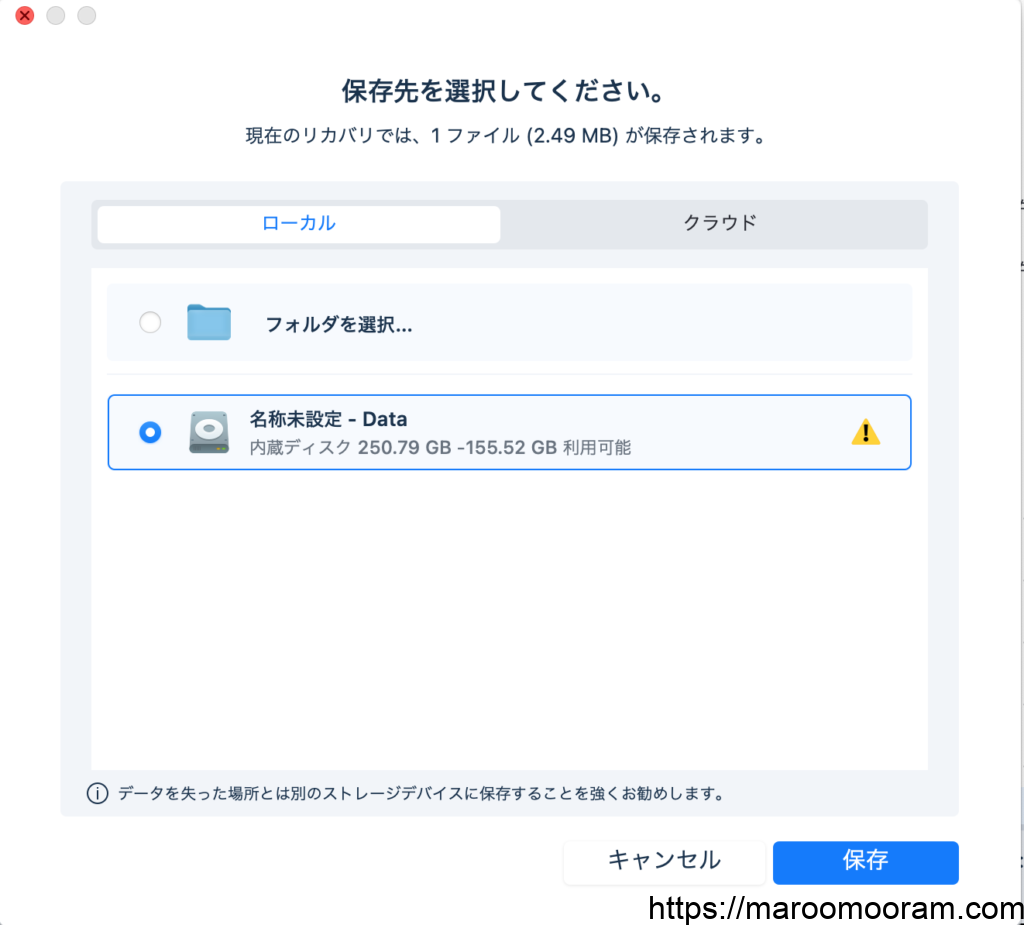
黄色の三角マークがありますが、復元させるドライブと保管させるドライブが一致していて警告がでるなど注意が必要です。素直に警告通りに別のドライブにすることで、無事データ復元ができますよ。
では改めて、保存先を選択して保存をクリックすると・・・
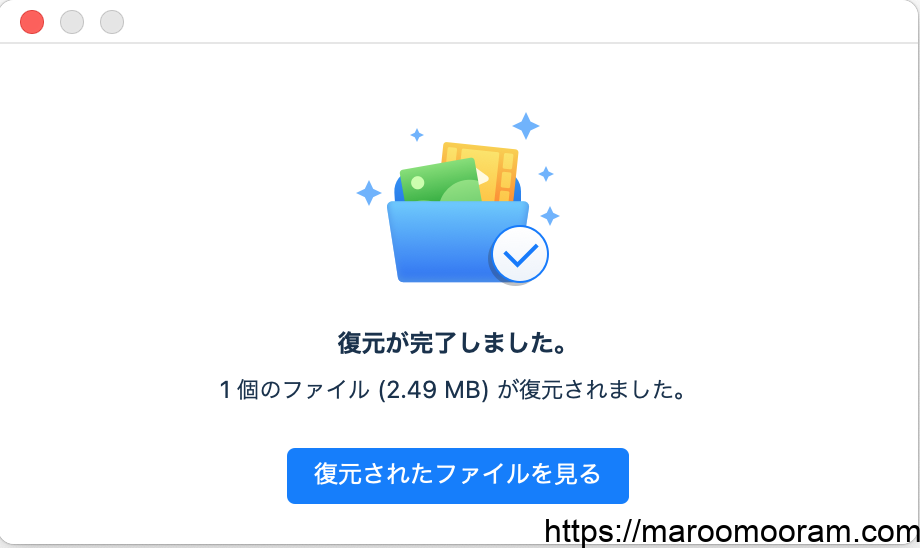
復元完了!

【公式】Mac隠しファイル復元|Macで隠しファイルを表示/復元する方法
EaseUS Data Recovery Wizard for Macを体験して感じたこと!
使った率直な意見としては、かなりシンプルで使いやすいなと感じました。
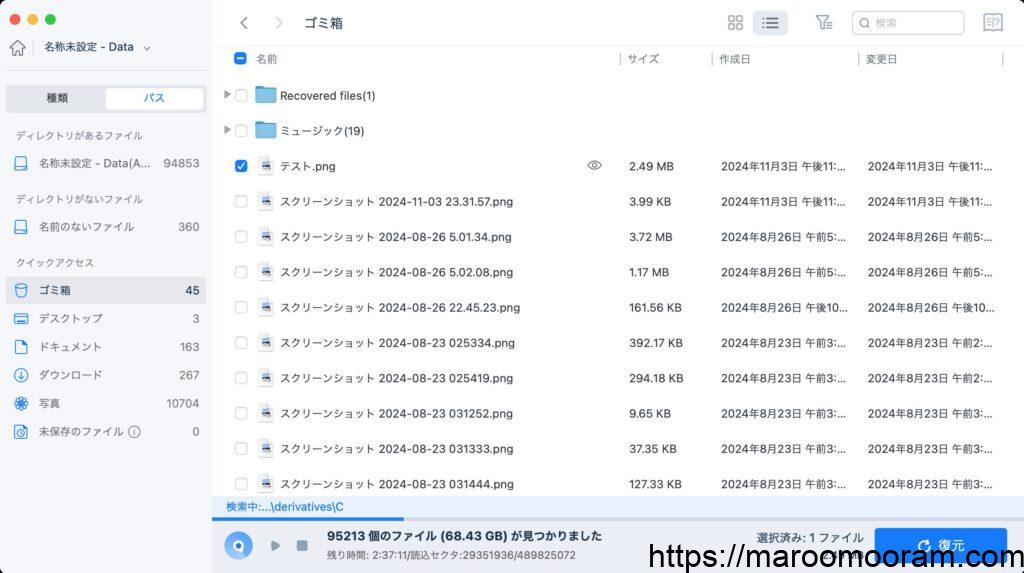
残り時間を見てください。容量が大きいとしょうがないとは思いますが、スキャンに時間がかかっていました。実際はこの残り時間よりは短いのですがそれなりにかかります。

ブログ運営をしているとデータやファイルを扱うことが増えます。これからも安心して運営できる環境の一つとして、EaseUS Data Recovery Wizard for Macを導入していくのはいい選択だと感じました。
削除してはいけなデータを消してしまった人は、ぜひEaseUS Data Recovery Wizard for Macの無料ダウンロードから始めてみてはいかがでしょうか?
ありがとうございました!