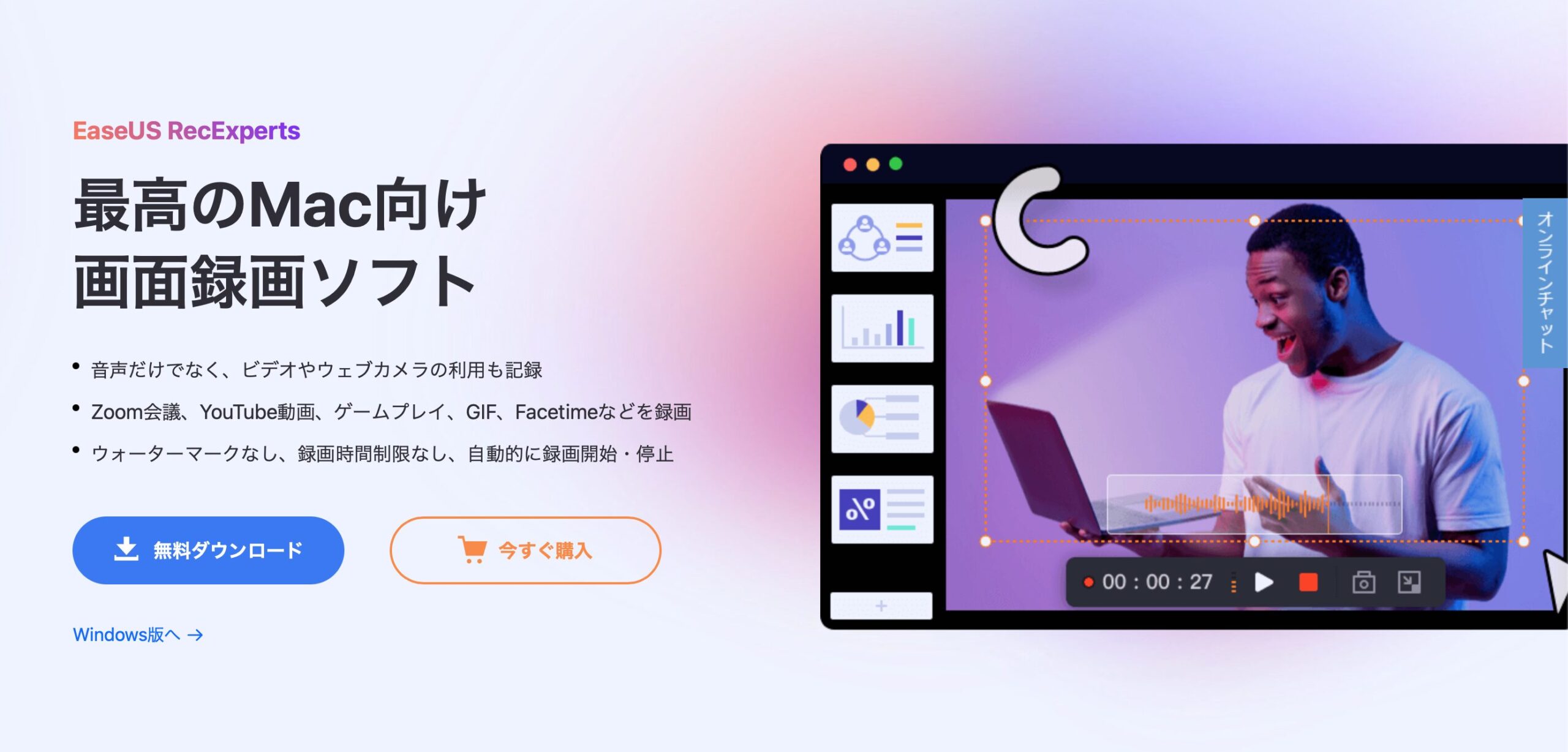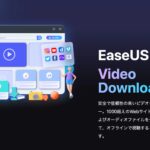EaseUS RecExperts for Mac
こんにちは、マルです。
普段パソコンを使用していると、ふいに「この画面を録画したいなー」という場面があります。

ちなみに、Macの標準搭載の録画ソフトといえば、QuickTimeがあるのですが、意外と使い勝手悪いなぁって思っていたんですよ。
それを解決してくれるのが今回レビューさせていただく「EaseUS RecExperts for Mac」です!
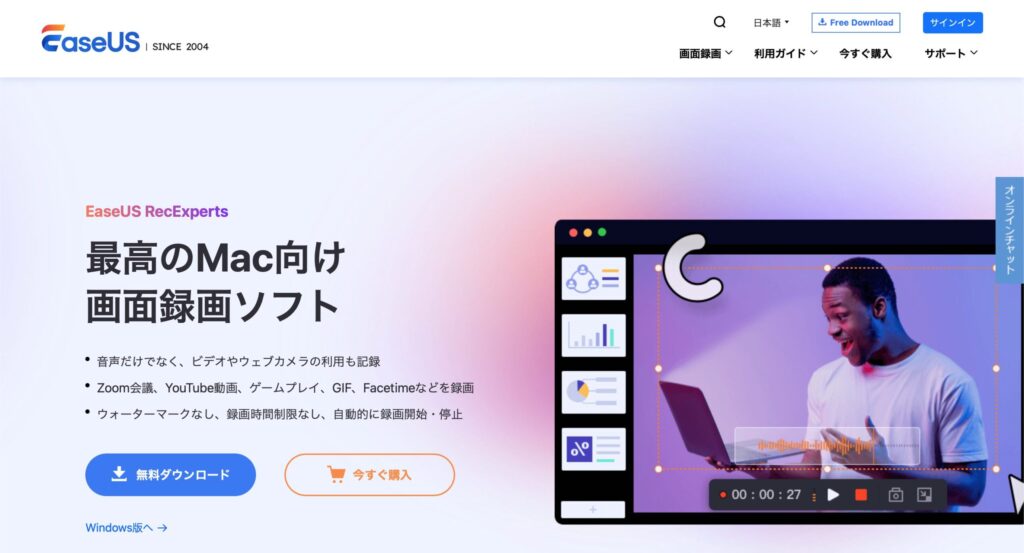
本記事はEaseUS様より製品提供をいただき作成しています。
-

EaseUS Video Downloaderを使ってMacで動画ダウンロードしてみた件!
EaseUS Video Downloader こんにちは、マルです。 みなさん、動画見てますか? 令和のこの時代インターネット上では様々な動画が存在し、オンラインであれば ...
続きを見る
EaseUS RecExperts for Macの特徴
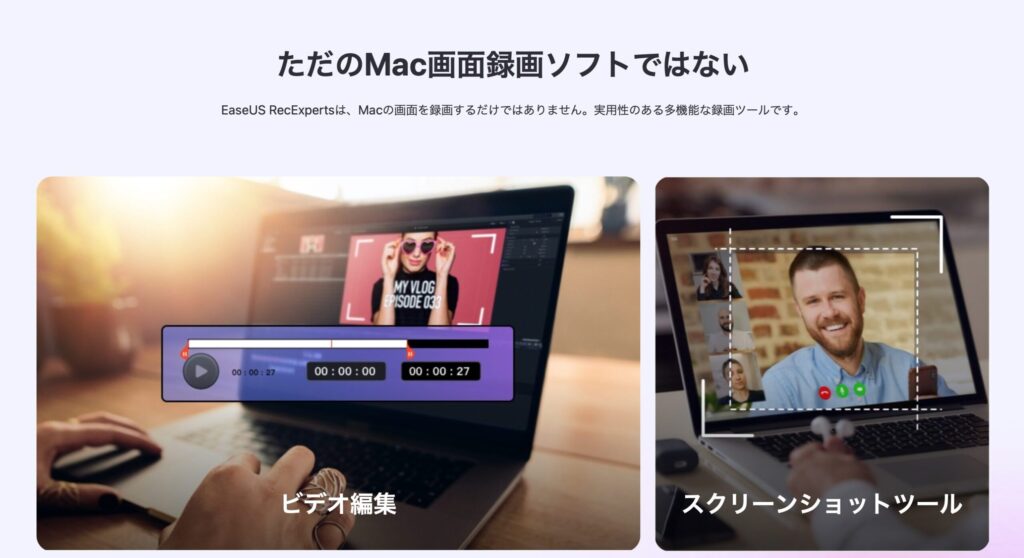
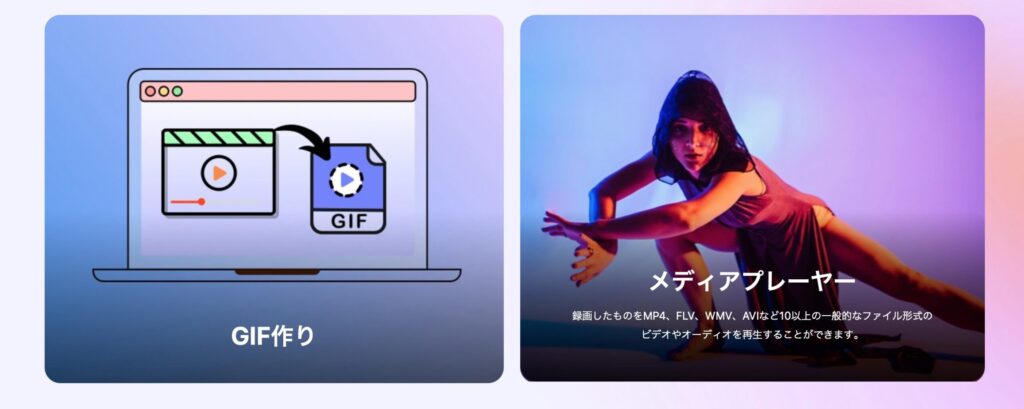
EaseUS RecExperts for Macは、Macユーザー向けの多機能かつ軽量なスクリーンレコーダーソフトです。
- 音声だけでなく、ビデオやウェブカメラの利用も記録
- Zoom会議、YouTube動画、ゲームプレイ、GIF、Facetimeなどを録画
- ウォーターマークなし、録画時間制限なし、自動的に録画開始・停止
EaseUS RecExperts for Macの有料版と無料版の違い
| 無料版 | 有料版 | |
|---|---|---|
| 価格 | 無料 | 2,629円/1ヵ月 5,990円/1年 9,590円/永久 |
| 最大録画時間 | 1分間 | 制限なし |
| 再生可能な録画時間 | 1分間 | 制限なし |
| 録画中にアノテーションを追加 | 〇 | 〇 |
| GPUハードウェアアクセラレーション | 〇 | 〇 |
| マイクブーストとノイズリダクション | × | 〇 |
| ビデオをトリミング | × | 〇 |
| 自動的に録画を分割 | × | 〇 |
| 自動的に録画を終了 | × | 〇 |
| 動画から音声を抽出 | × | 〇 |
| スケジュールの作成 | × | 〇 |
| 無料アップグレード | × | 〇 |
| 24時間年中無休テクニカルサポート | × | 〇 |
基本的には、有料版の場合はすべての機能が制限なく利用できるのに対して、無料版の場合は一部機能に制限がかかる形です。
無料版では制限がありますが、まずは無料版で試してみてよければ有料版のライセンスを購入してみるのがいいかと思います。あくまで体験版のような感覚がいいでしょう。

EaseUS RecExperts for Macのインストール方法
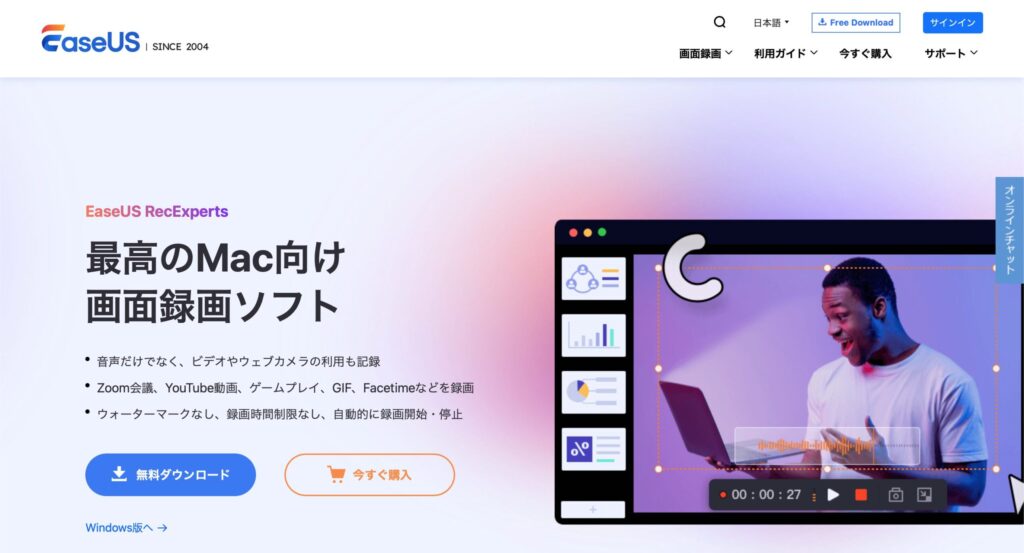
まずは公式サイト『EaseUS RecExperts for Mac』から無料版をダウンロードしましょう。
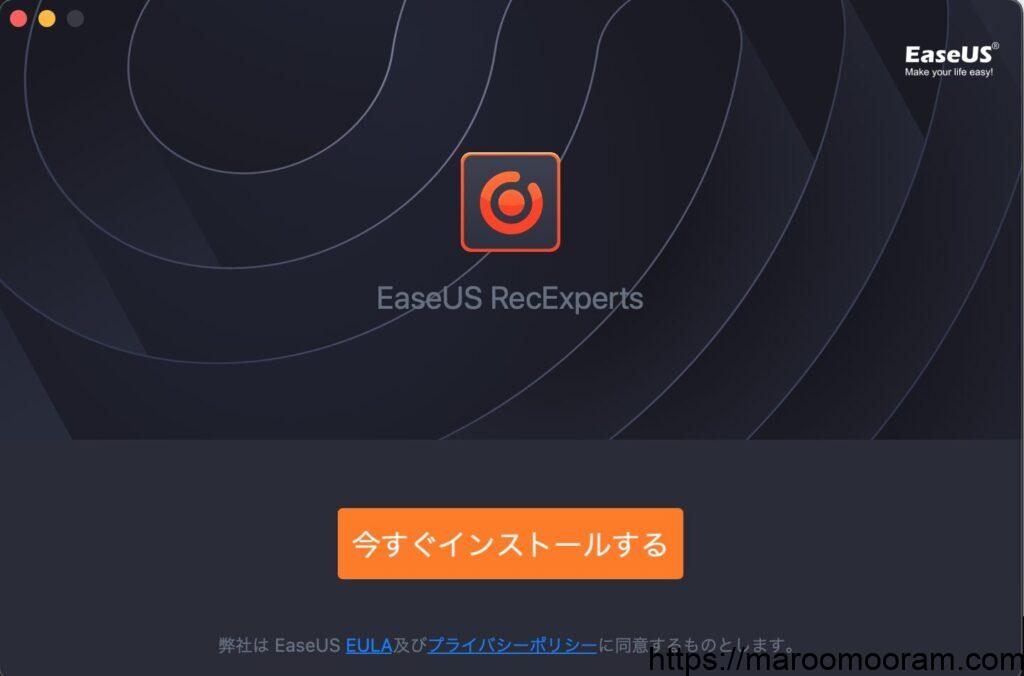
ダウンロードしたインストーラーファイルから「今すぐインストールする」をクリックします。
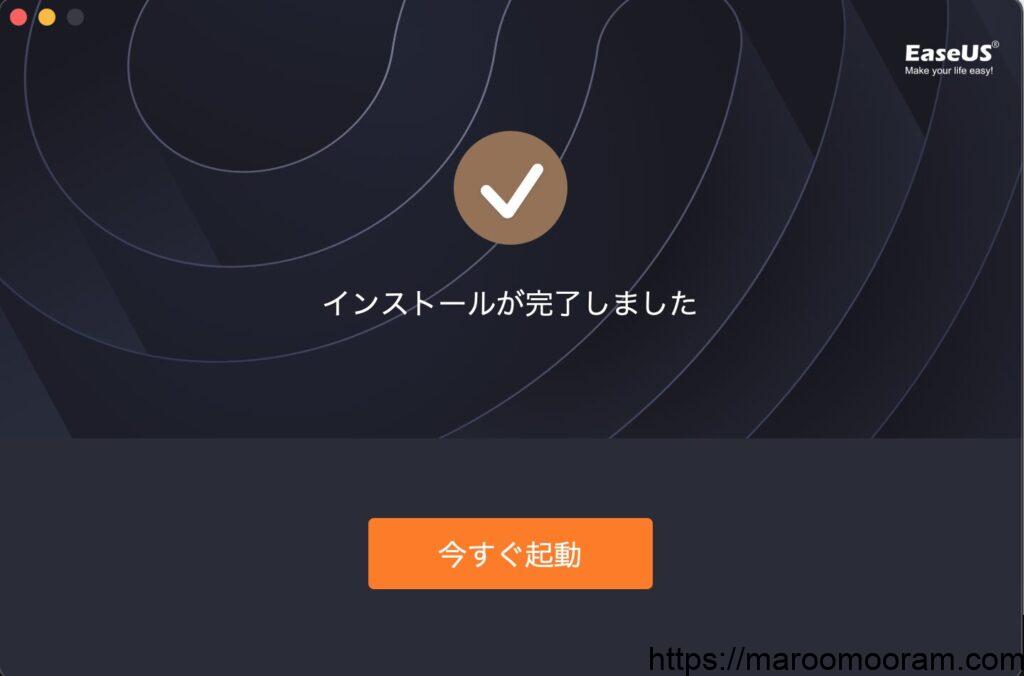
インストールが完了すると、以下の画面が表示されるので「今すぐ起動」をクリックして、アプリを起動します。
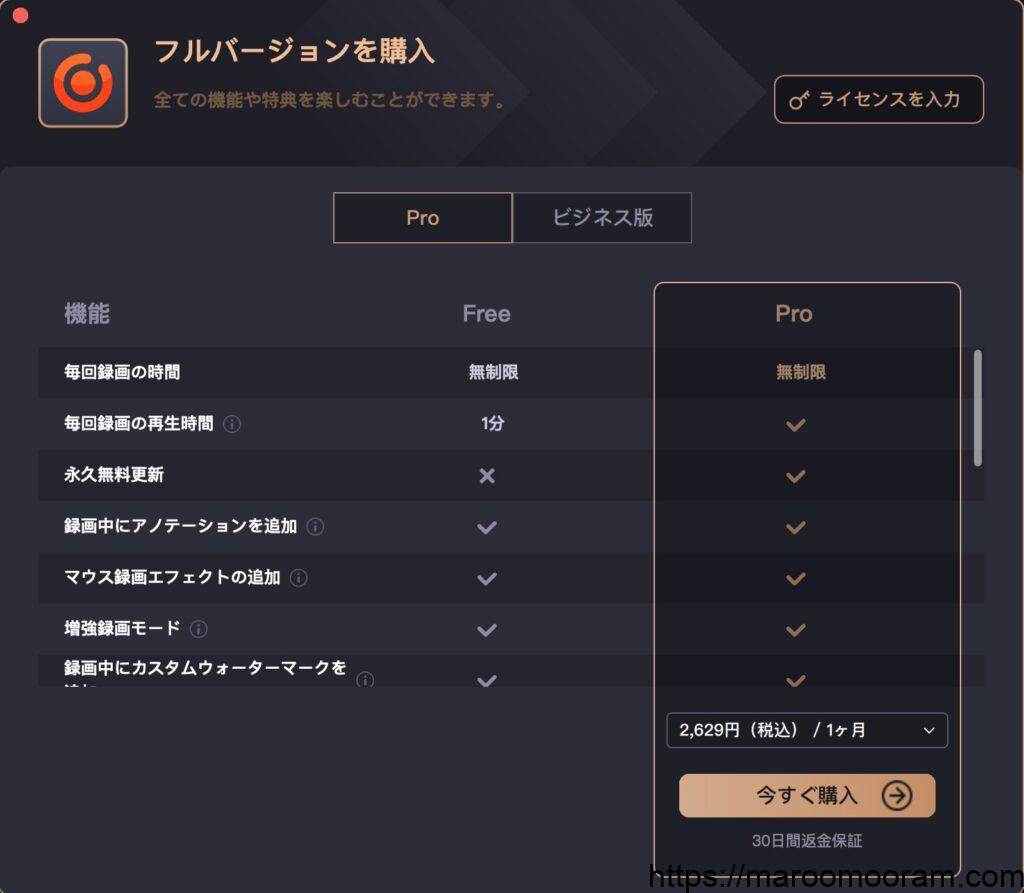
有料版どうですか?という画面が出てきたので、右上の「ライセンスを入力」からライセンスキーを入力しましょう。
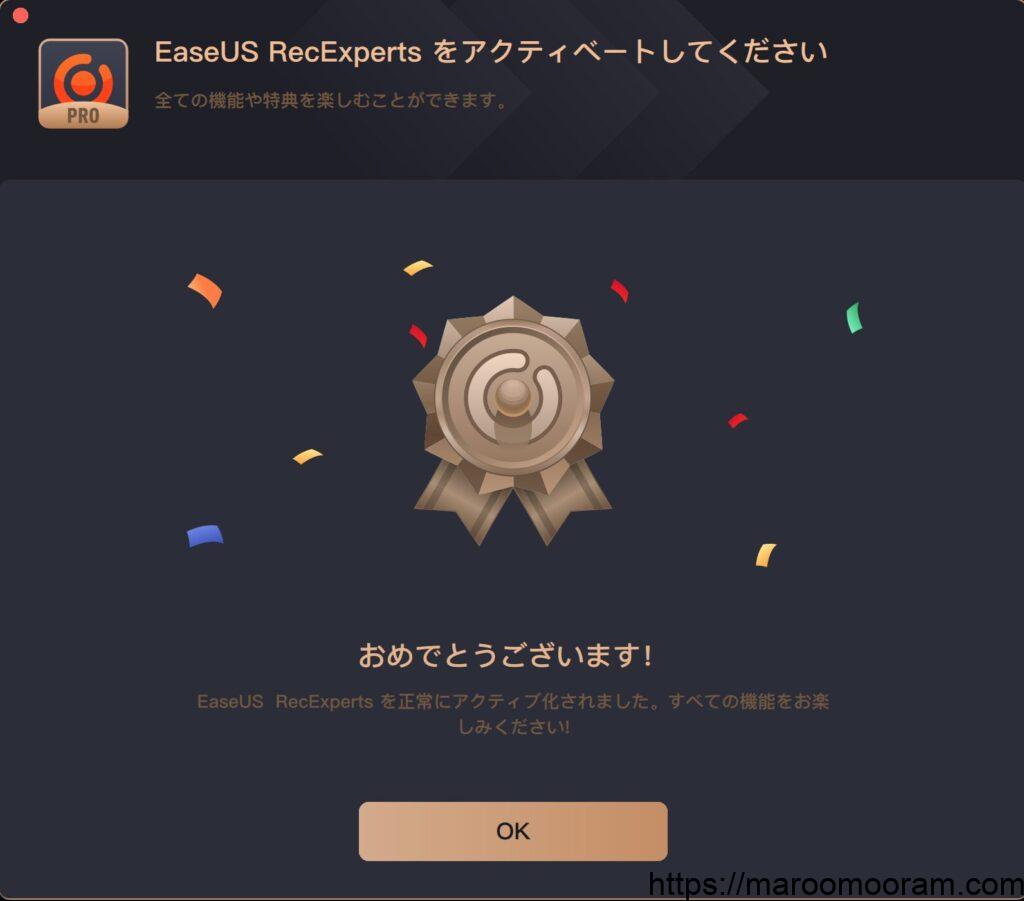
無事有料版になりました!
EaseUS RecExperts for Macの使い方
では実際に「EaseUS RecExperts for Mac」を使って画面録画をしてみましょう!
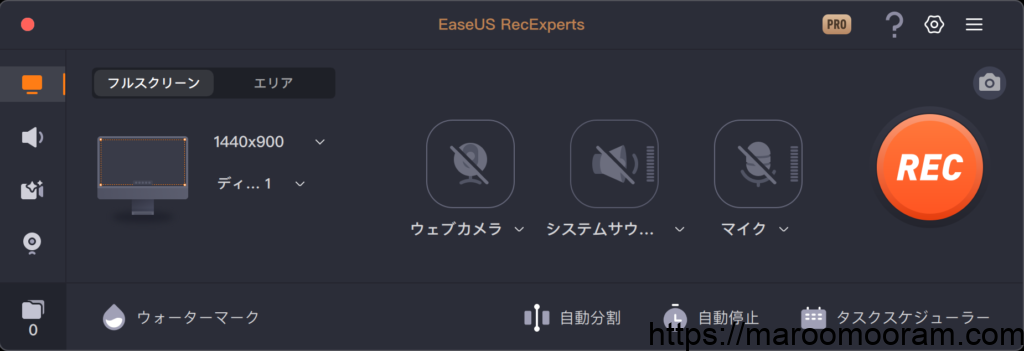
フルスクリーンまたはエリア(範囲指定)にて録画
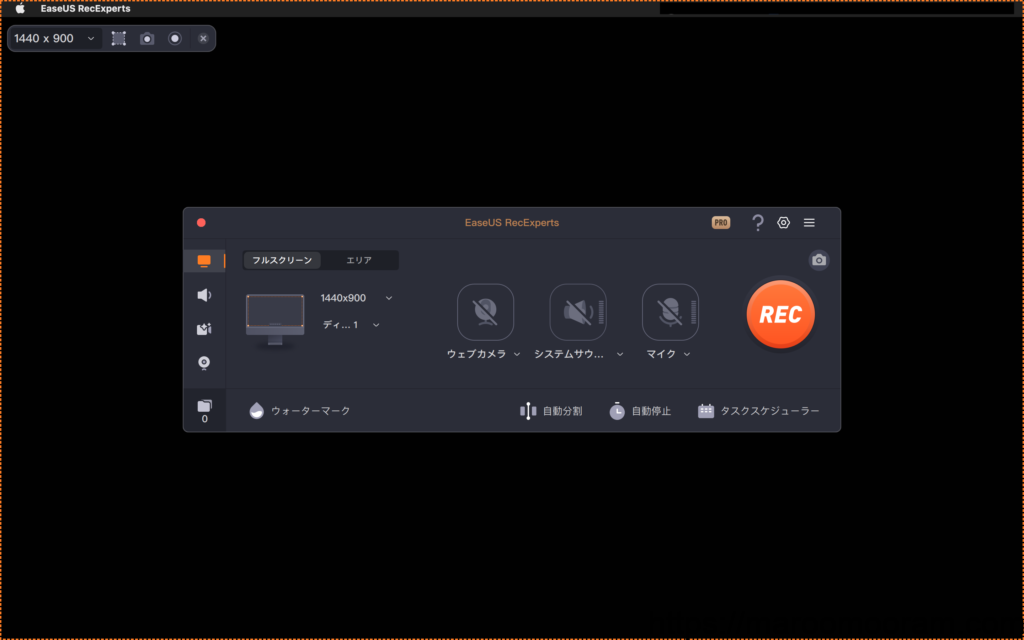
フルスクリーン
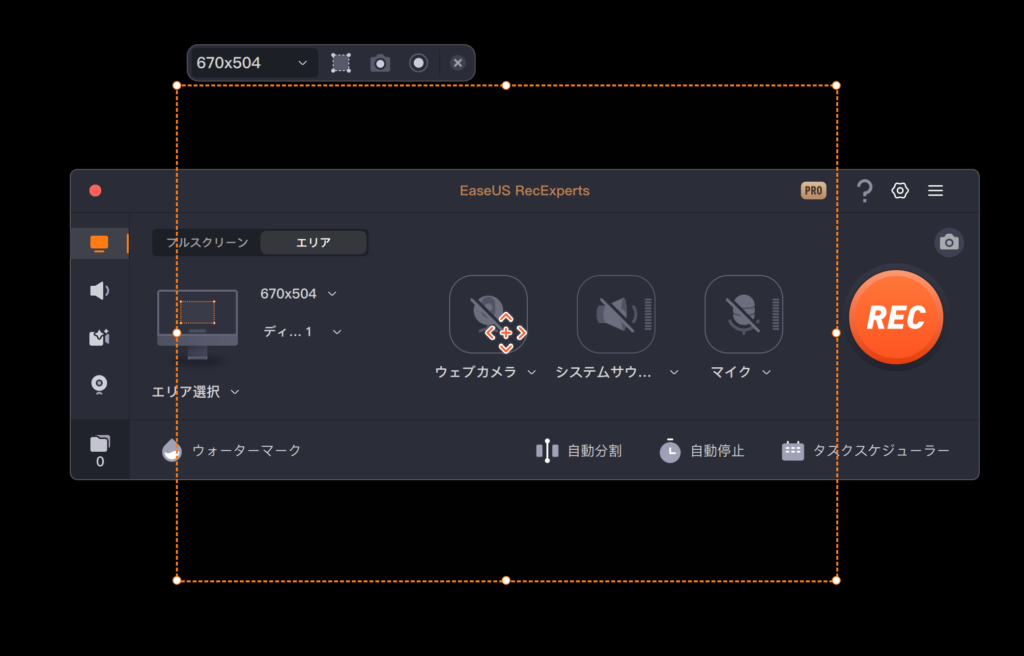
エリア(範囲指定)
EaseUS RecExperts for Macでデバイスの画面録画をするときは、フルスクリーン以外に範囲指定で録画できます。
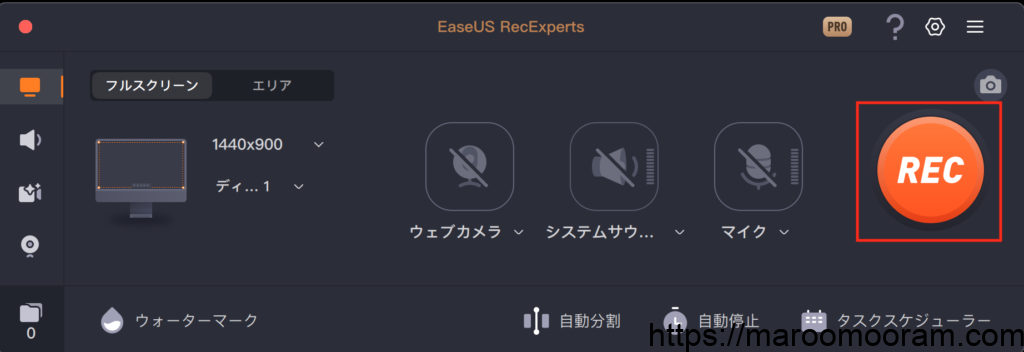
フルスクリーン、エリアのどちらかを選択したら「REC」を押したら録画スタートです!


録画を停止するには赤い四角ボタンを押しましょう。
録画後再生確認
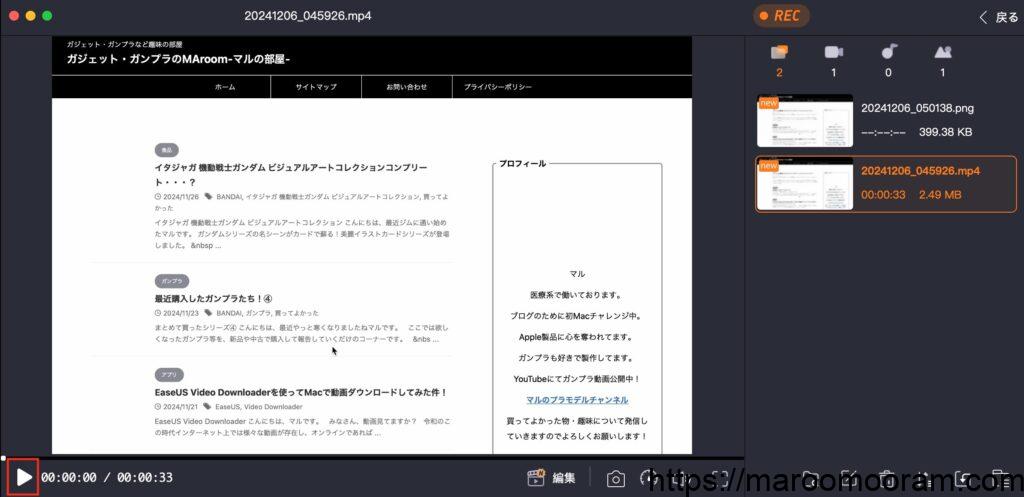
EaseUS RecExperts for Macにて録画したら、左下の再生ボタンにてすぐに確認が可能です。
外部メディアプレーヤーを使わずに録画内容をすぐに確認できるので、無駄にソフトウェア等を導入する必要や手間が省けますよ。
スクリーンショットも可能
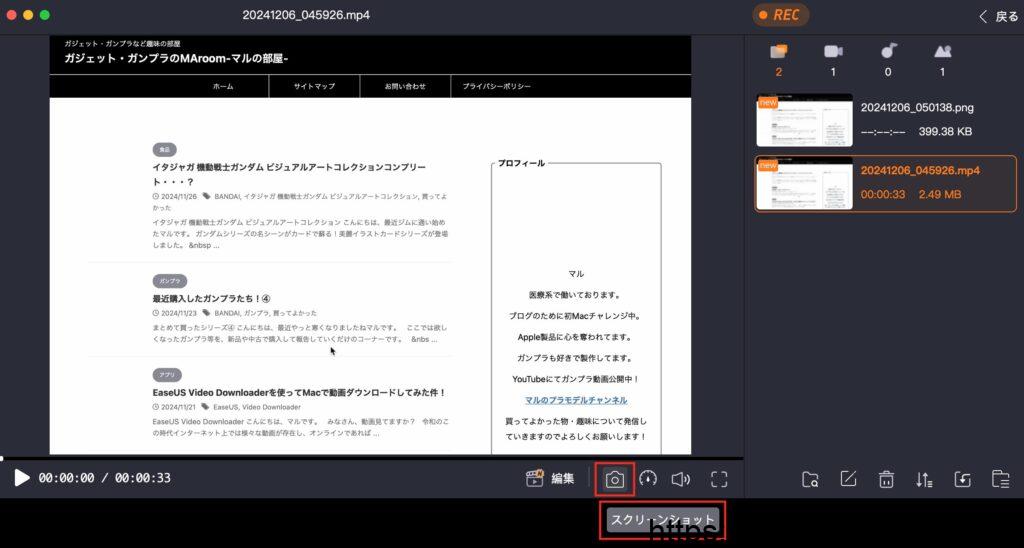
EaseUS RecExperts for Macでは、録画中や録画後にスクリーンショットを撮ることが可能です。撮りたい場面に合わせて下のスクリーンショットボタンをワンタッチするだけです。

トリミングも簡単
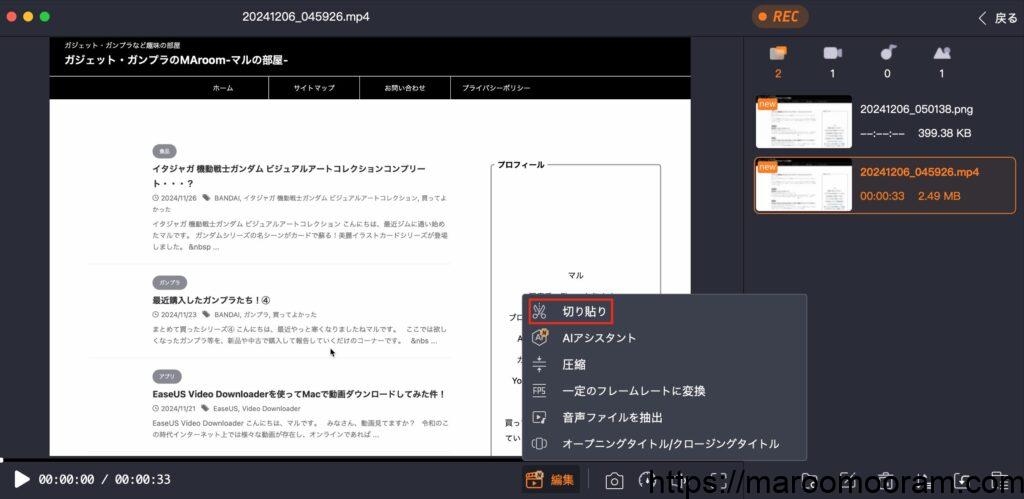
EaseUS RecExperts for Macで撮影した録画データを後から簡単にトリミングができます。下の編集ボタンの中に「切り貼り」があるのでそこを選択するだけです。
Macの標準搭載の録画ソフトのQuickTimeでは、「録画したらiMovieにデータを入れてからトリミング」という流れなのでちょっと手間だったんですよね。
EaseUS RecExperts for Macならその場ですぐにトリミングできるのでとても便利!
フォーマットも最大13種類から保存可能
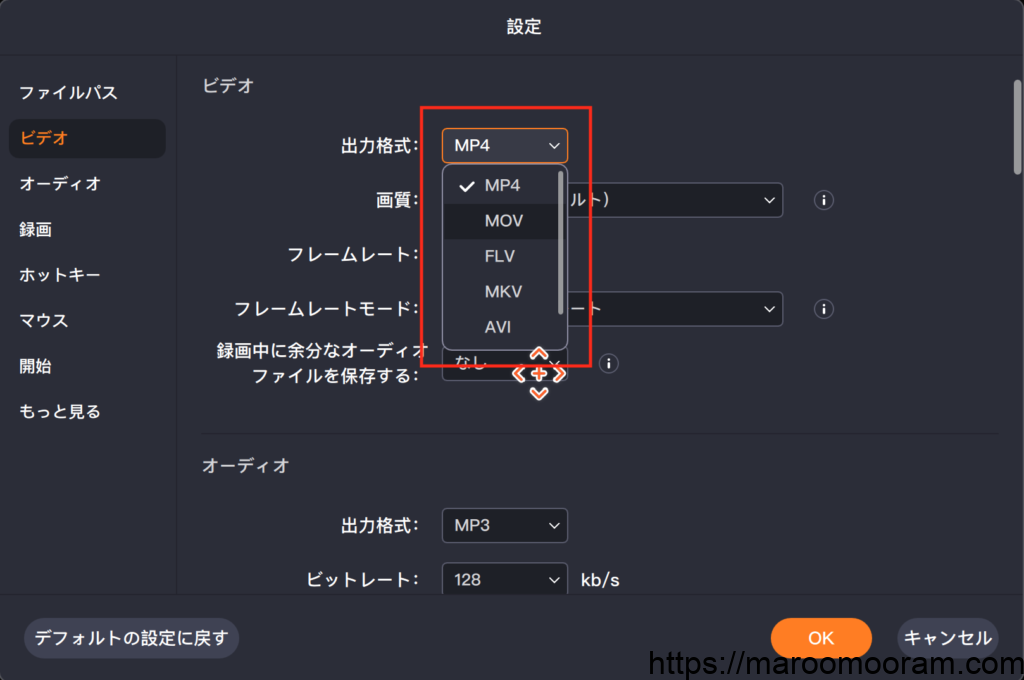
対応フォーマットは、
・MP4 ・MOV ・FLV ・MKV ・AVI ・GIF ・MP3 ・AAC ・WAV ・OGG ・WMA ・FLAC
の最大13種類に対応しています!
録画した動画から音声の抽出も可能
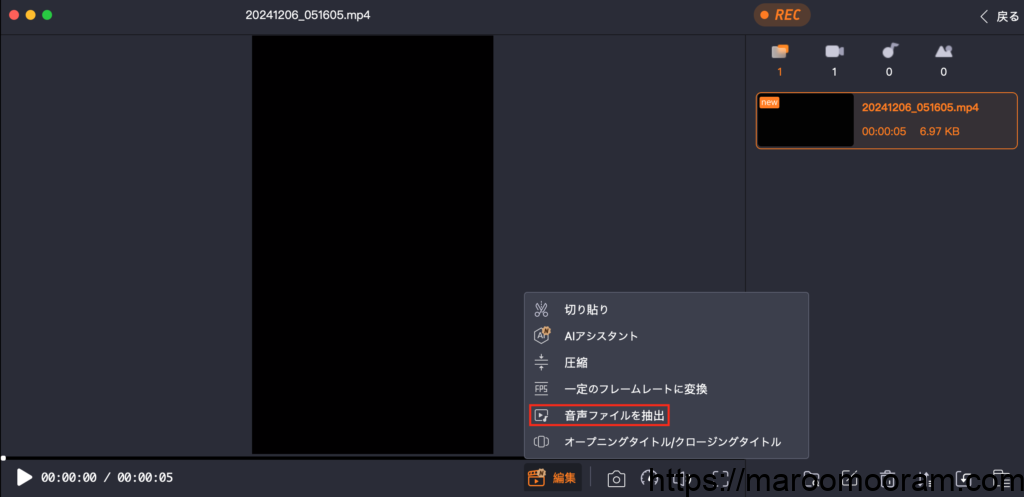
EaseUS RecExperts for Macで撮影した録画データから、音声だけを抽出してMP3に変換することも可能です。
この機能もその場でできるメリットも大きく、使い方によっては様々な場面で活きてきます。
編集機能もあり
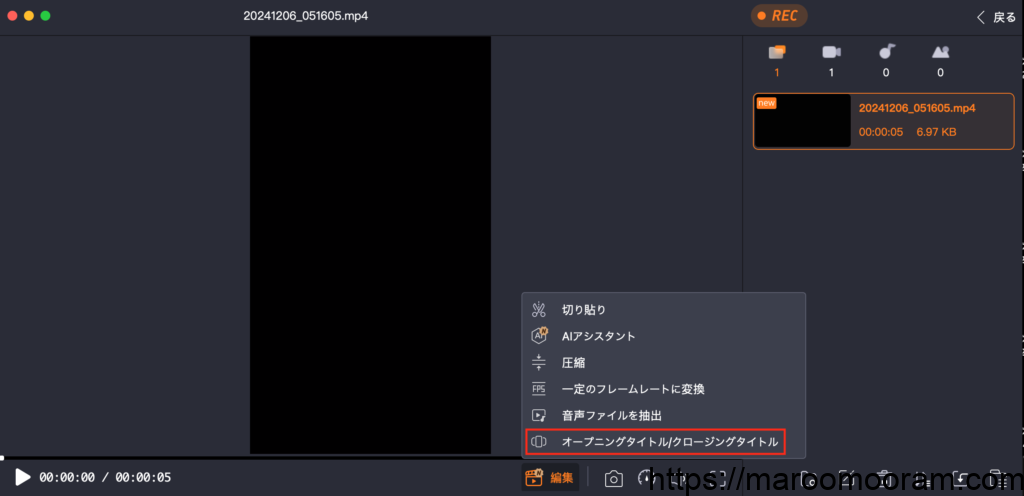
下の編集ボタンの中に「オープニングタイトル/クロージングタイトル」があるのでそこを選択します。
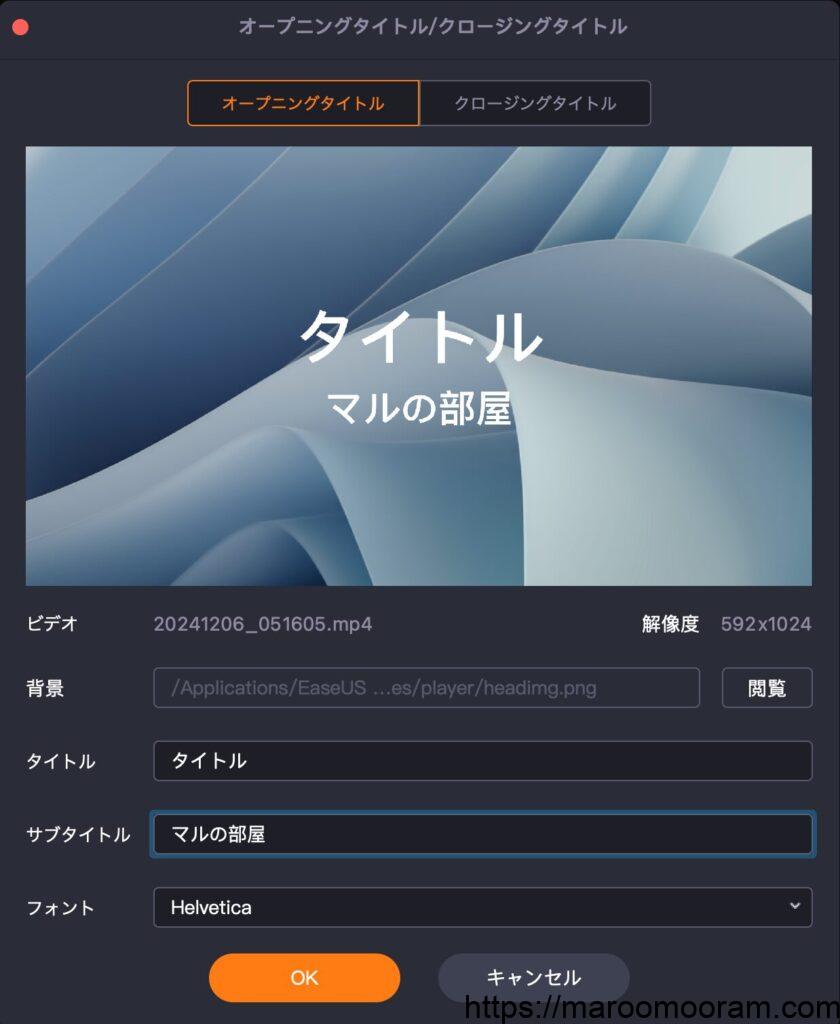
ここでタイトルをつけることが可能です。しかし編集機能は簡易的なので注意しましょう。
EaseUS RecExperts for Macのまとめ
以上EaseUS RecExperts for Macのレビューをさせていただきました。
1つ1つの機能なら標準ソフトなどで対応することができますが、それらを一元化して扱うことができるので非常にメリットが大きいです。
他にも紹介しきれていない機能もたくさんあるので、簡単に録画したいという方はぜひEaseUS RecExperts for Macをお試しください!
ありがとうございました!
-

EaseUS Video Downloaderを使ってMacで動画ダウンロードしてみた件!
EaseUS Video Downloader こんにちは、マルです。 みなさん、動画見てますか? 令和のこの時代インターネット上では様々な動画が存在し、オンラインであれば ...
続きを見る