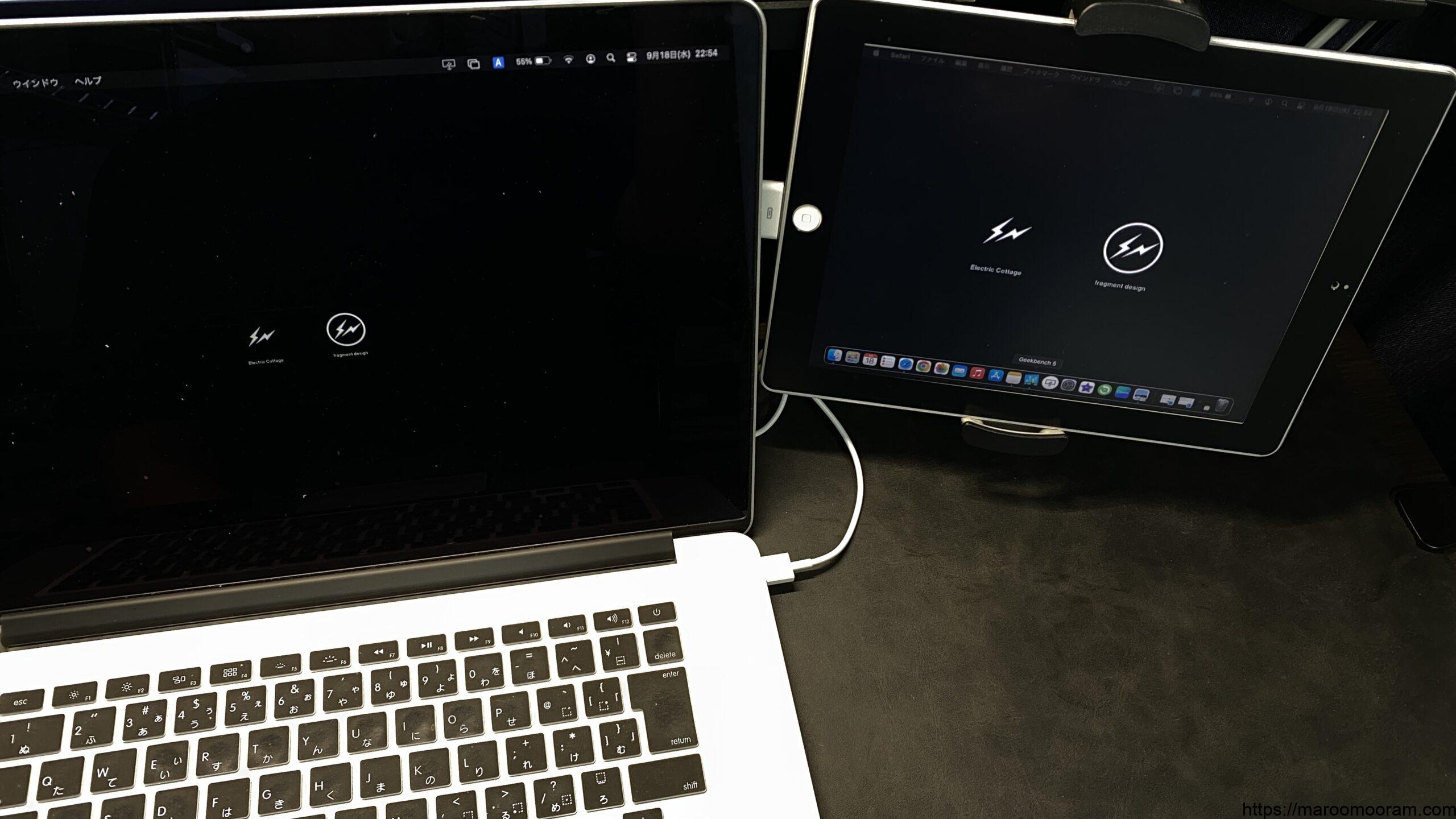Yam Display
こんにちは、ガジェットの使い道を考える時が楽しいマルです。
今までブログを書くとき複数のタブを開いて調べ物とかしていたのですが、切り替えで不便を感じることが多々あったんですよね。
そこで手持ちのiPad2で本格的にデュアルモニター化してみようと思います!
-

2023年の現在、iPad 第2世代(2011年モデル)に使い道はあるのだろうか?
iPad 第2世代(2011年モデル) こんにちは、タブレットが増えて使い道に困っているマルです。 今の今まで忘れていたのですが、実は昔にiPad 第2世代を買っていたんですよ!偶然押し ...
続きを見る
現在は『Sidecar』という機能で簡単にiPadを外部ディスプレイとして利用できますが、古いMacやiPadおよびOSは対応していません。

Yam Displayの場合は・・・
・MacOS X10.9以降
・iPadはiOS7.1以降
を満たしていればいいので、Sidecar機能がない機種でも利用できます。

ダウンロードしてみよう!
①
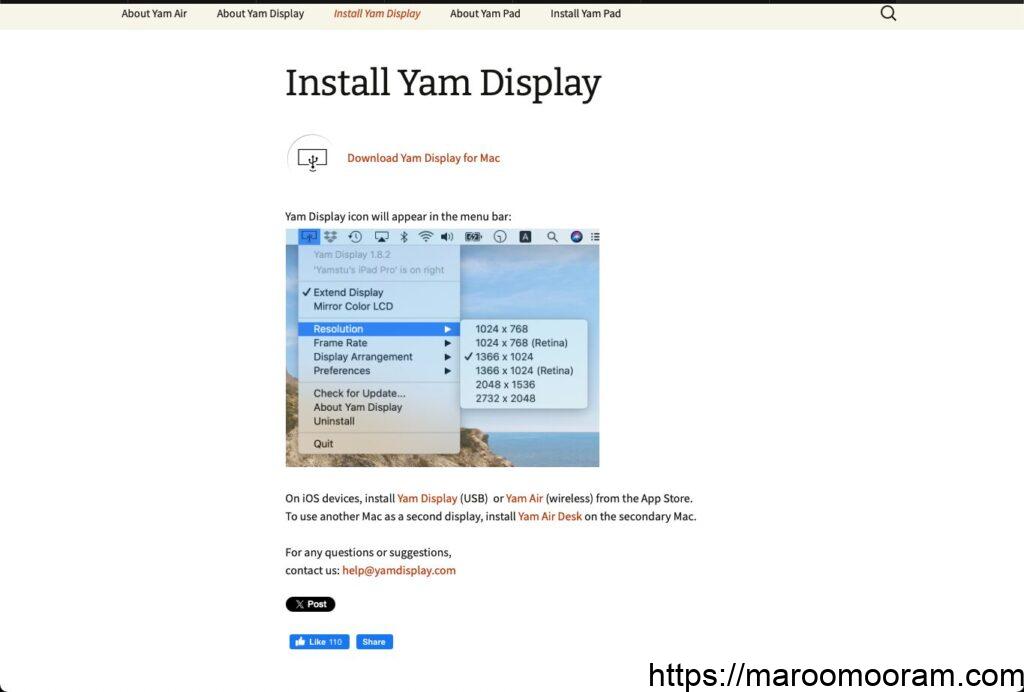
Screenshot
まずはこちらの公式サイト(ブラウザ)からMac本体(PC)に【Yam Display for Mac】をダウンロードしましょう。
②
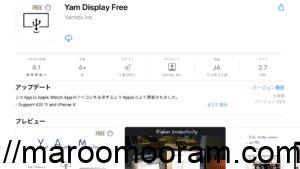
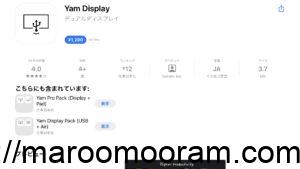
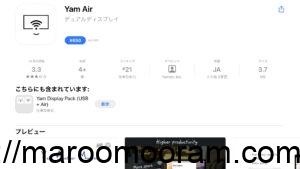
iPad側(アプリ)に【無料版Yam Display】【有料版Yam Display(有線)】【有料版Yam Display(無線)】のどれかをダウンロードしましょう。
無料版は有線のみで、『有料版販促・レビュー催促の画面』が7分おきに表示されるので注意が必要です。それが気にならなければ有料版と同じく使えるので試してみたい方にピッタリですよ!

使ってみよう!
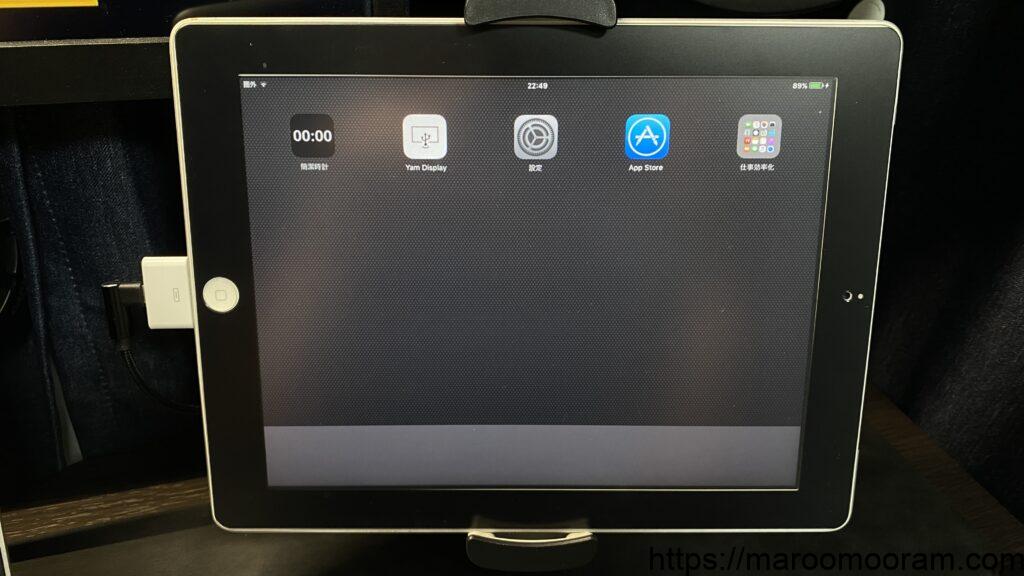
Yam DisplayをiPad2にインストールしました。(私は有料版(有線)です)
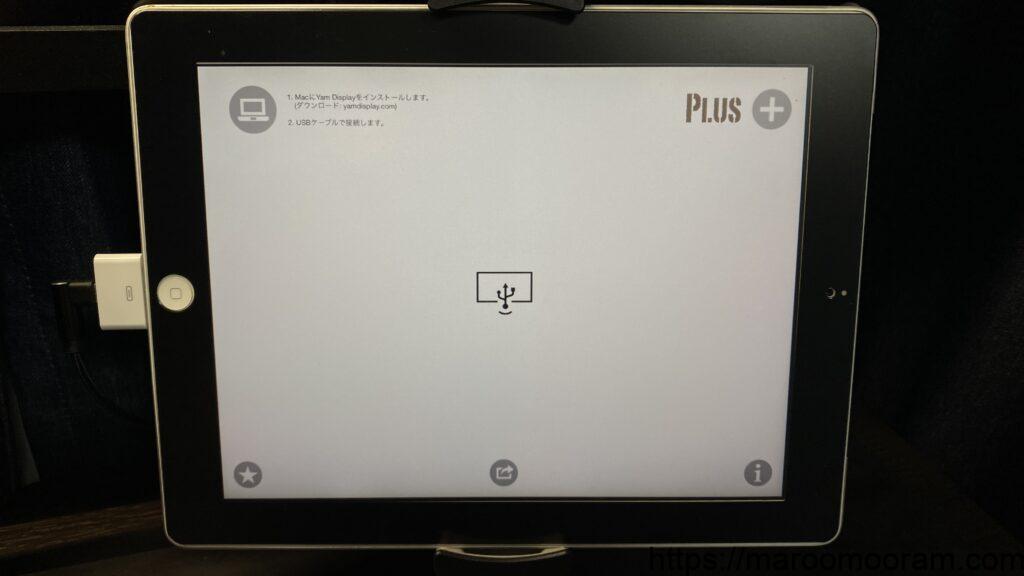
Yam Displayを起動させました。
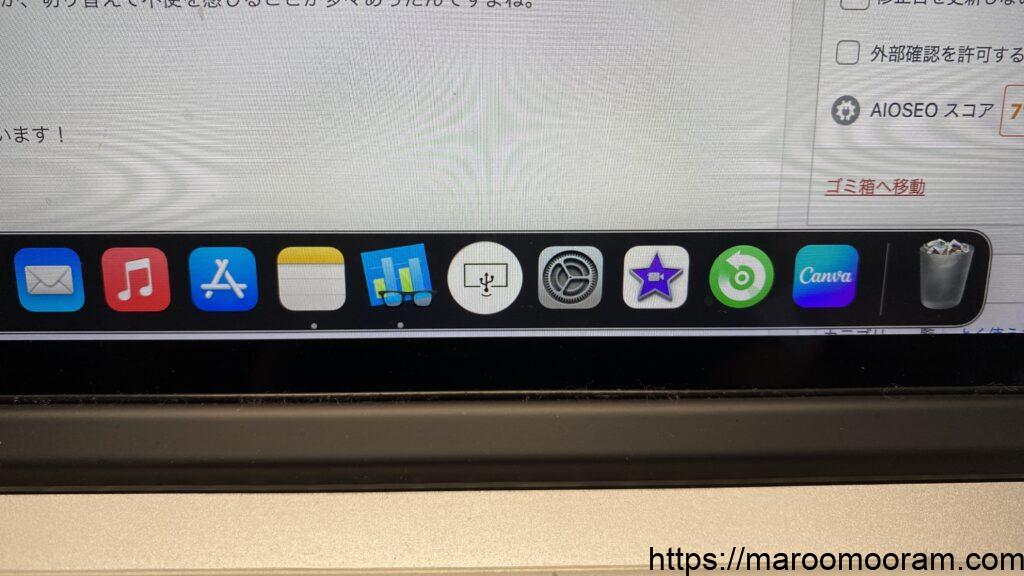
Macの方にもYam Displayをインストールしました。
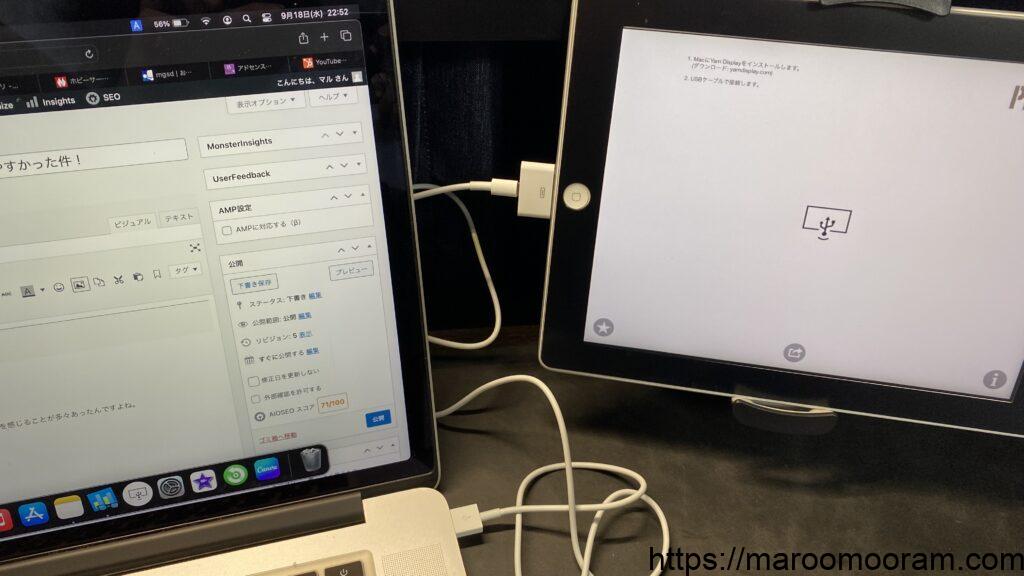
次に2台をUSBケーブルで繋いだら、MacのYam Displayをクリック!
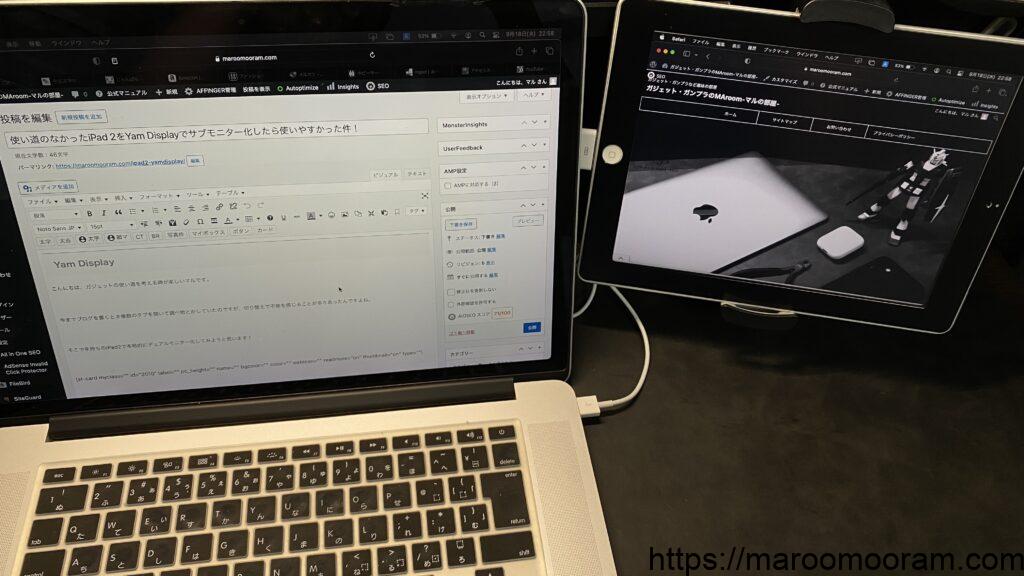
無事サブモニターとなりましたよ!
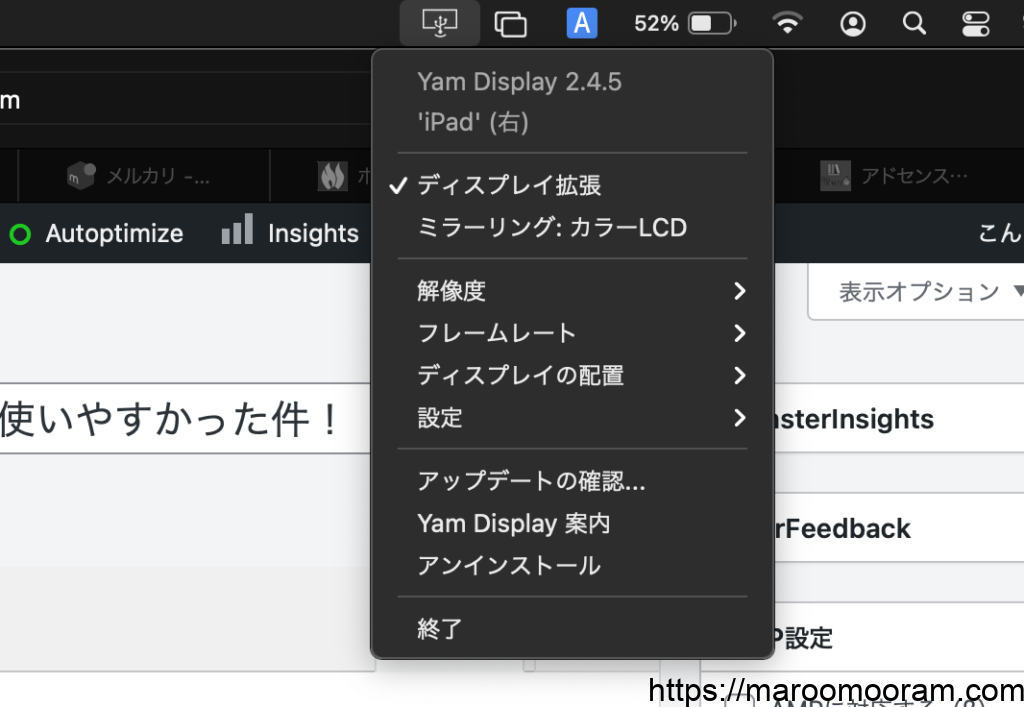
Mac画面の上部に「Yam Display」のアイコンが出るので、それをクリックすると、ミラーリングにしたり、iPad側の画面解像度を変更したりもできます。
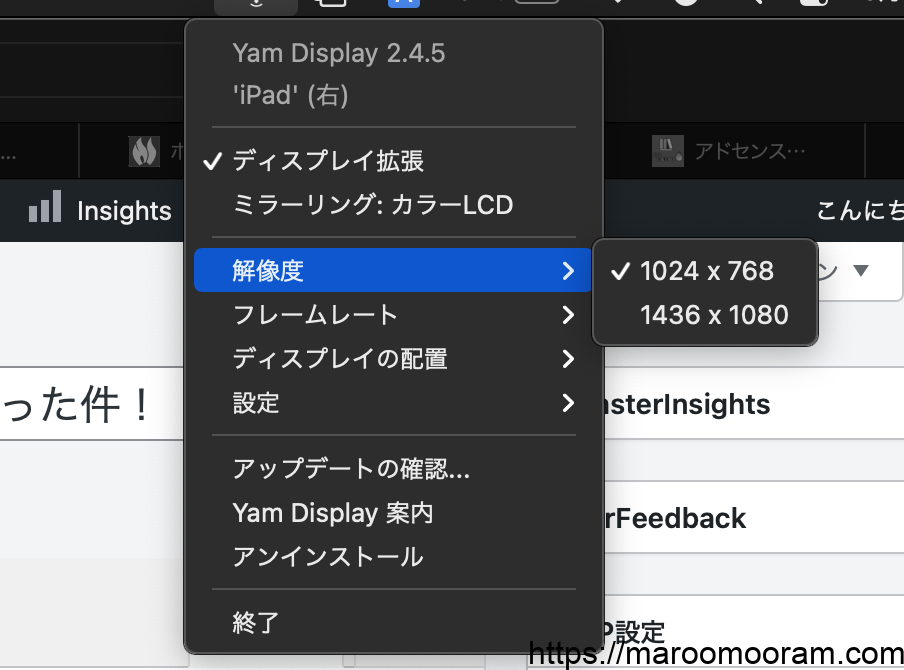
iPad2はRetinaディスプレイではないので、少し画面は荒いですが活用できるだけすごいです!
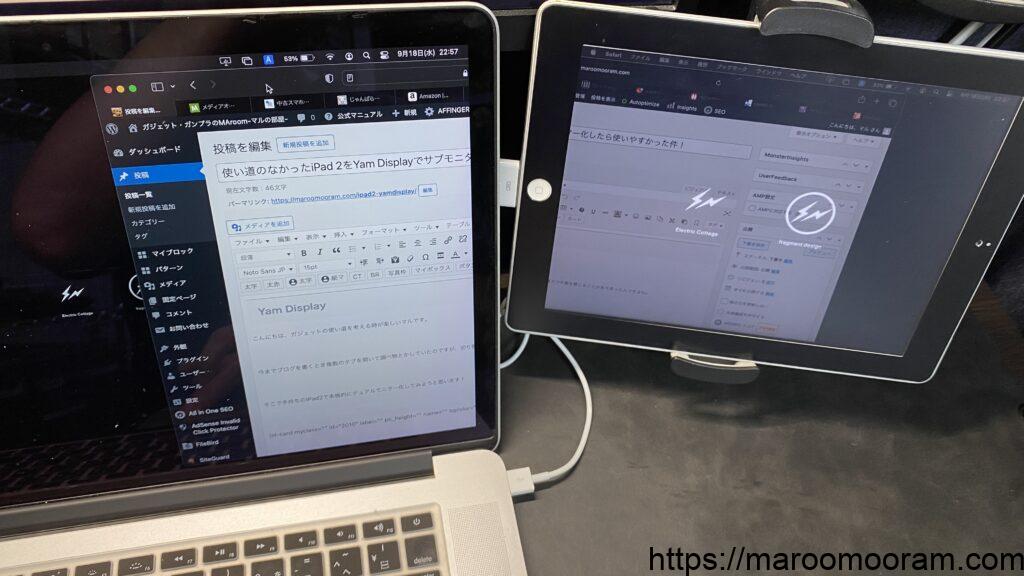
移動も滑らかでめちゃ便利!

古いiPadをお持ちでサブモニターが欲しいという方は試してみてはどうでしょうか?
9.7インチなので少し画面が小さいですが、無料版アプリなら0円でサブモニターができるのでおすすめですよ♪
ありがとうございました!
YouTubeにてガンプラ動画公開中!
-

2023年の現在、iPad 第2世代(2011年モデル)に使い道はあるのだろうか?
iPad 第2世代(2011年モデル) こんにちは、タブレットが増えて使い道に困っているマルです。 今の今まで忘れていたのですが、実は昔にiPad 第2世代を買っていたんですよ!偶然押し ...
続きを見る