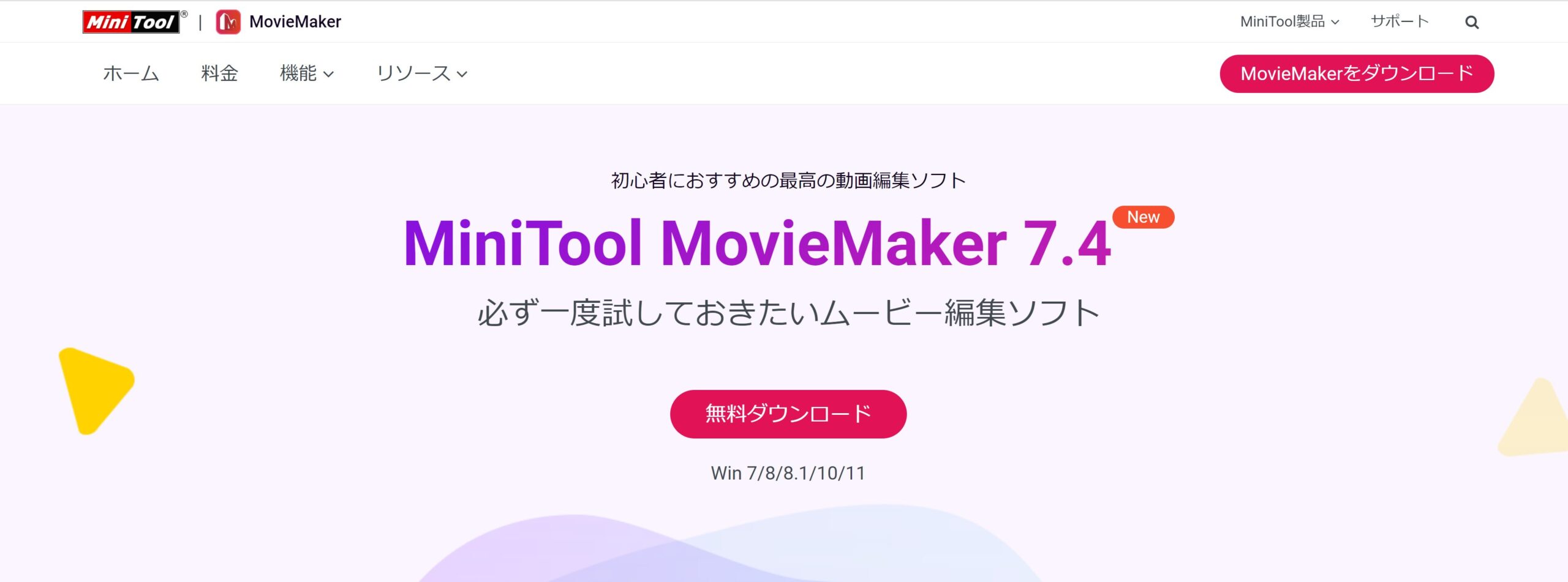MiniTool MovieMaker
こんにちは、動画編集を楽しんでいるマルです。
今回はMiniTool様よりご依頼いただき、『MiniTool MovieMaker』を体験したので紹介したいと思います!
この記事では実際に体験して感じた特徴・使い方などを素直にレビューしていきます。
『MiniTool MovieMaker』とは?
公式によると『MiniTool MovieMaker』の特徴として・・・
◎初心者に最適な動画編集ソフト
◎直感的なインターフェースと豊富な機能があり簡単にクオリティの高い動画が作れる
◎無料版でも透かしなしで1080Pの動画をエクスポート可能
などなど魅力満載の充実した内容となっております。
ただし、無料版では動画の長さ・出力に制限があったり、新しいバージョンのアップグレードには費用がかかるなど注意が必要です。

実際に使ってみた!
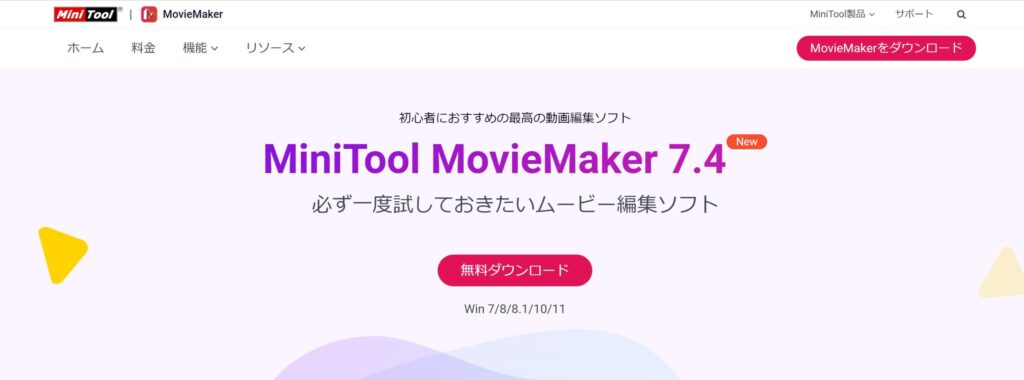
今回私が体験するのは、『MiniTool MovieMaker 7.4』です。
①新しいプロジェクト起動!
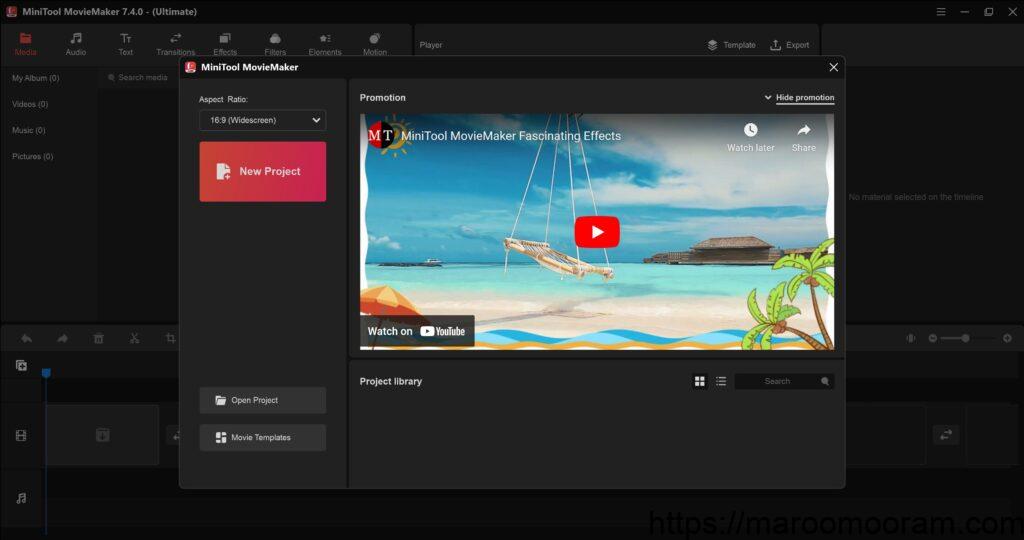
まずは『New Project』を選択しましょう。
続きをやりたい時はその下の『Open Project』からファイルを開いてください。

②動画を追加!
次に、編集したい動画を読み込んでタイムラインに配置します。
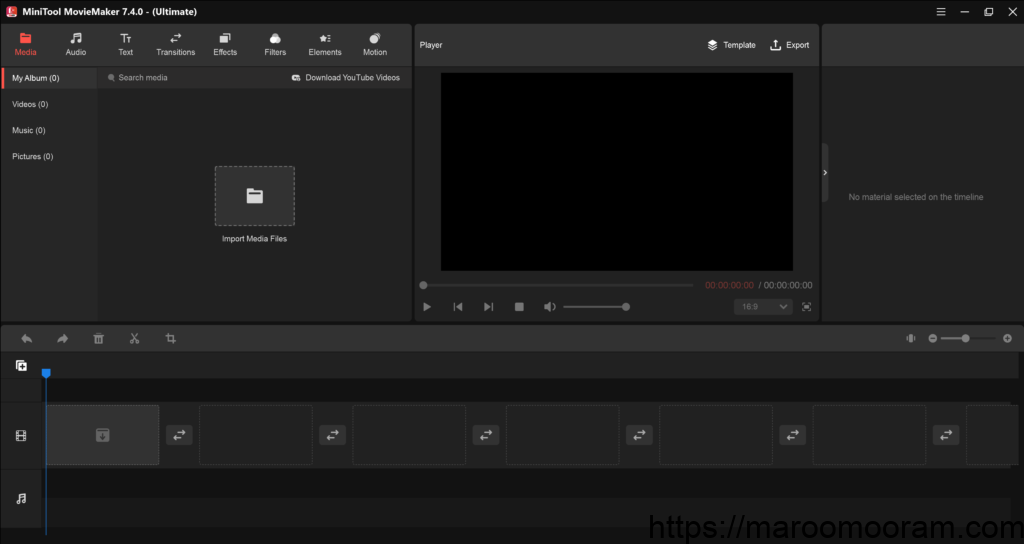
左上の『Media』から『Import Media Files』を選択し、パソコン内の動画ファイルを選びます。
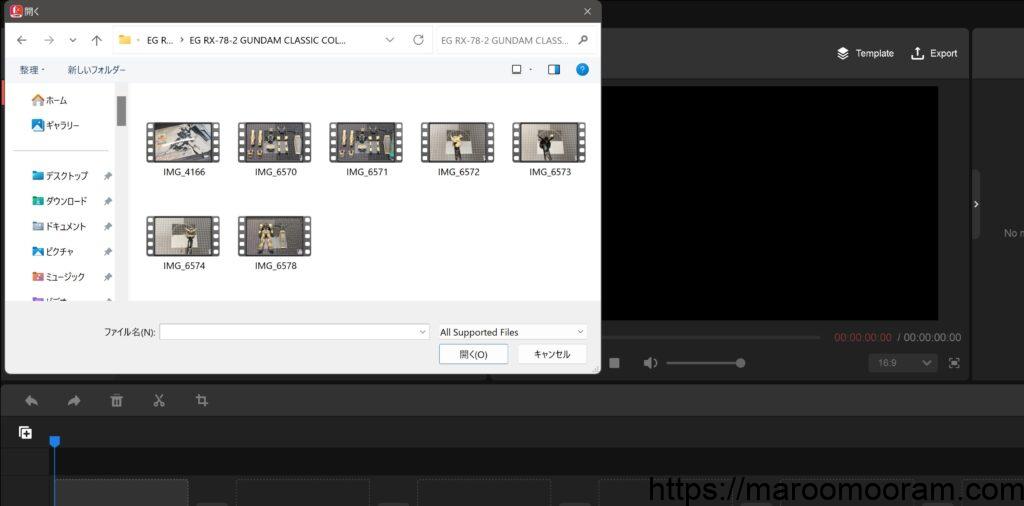
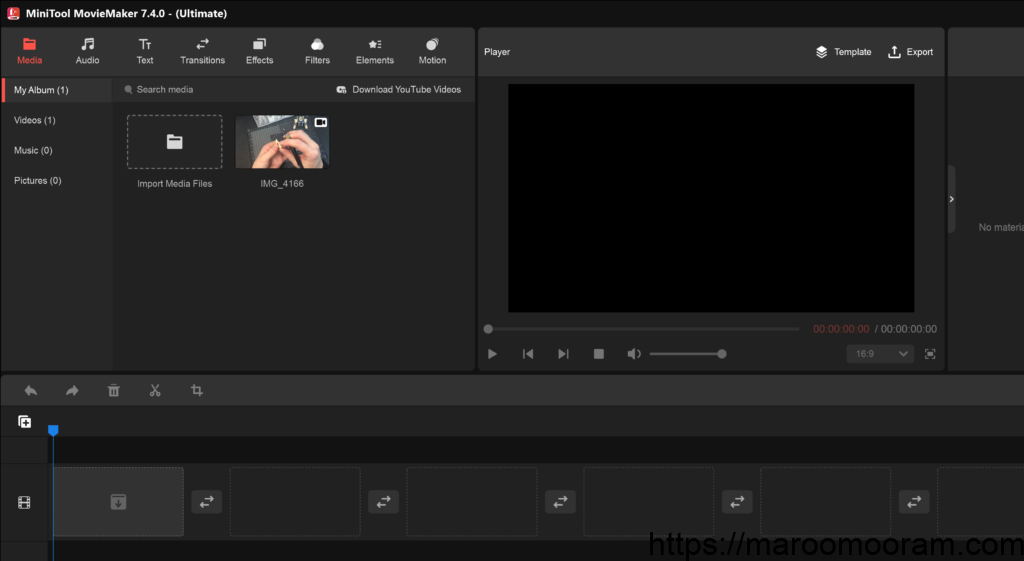
これで追加されました。
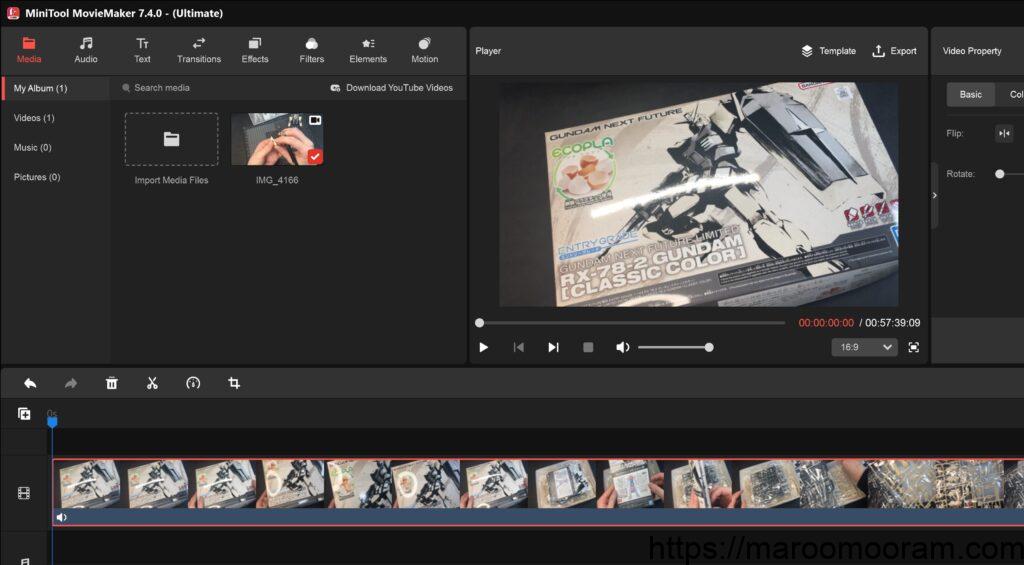
追加した動画の+ボタンをクリックすると下のタイムラインに反映されます。

③いざ編集!
編集の基本となる【カット】【トリミング】をやりましょう。
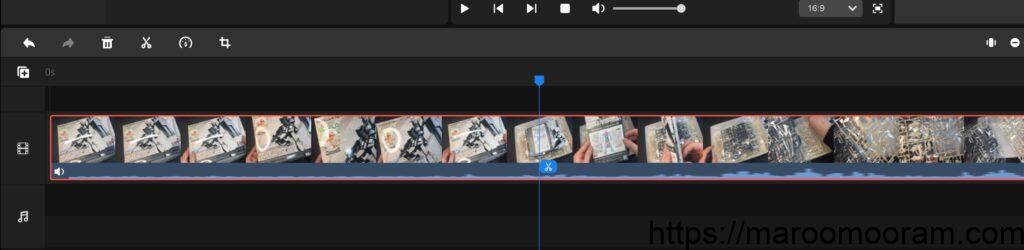
1:まずは再生ヘッド(青い線)を区切りたい始点に持っていき、ハサミマークをクリックして【カット】します。
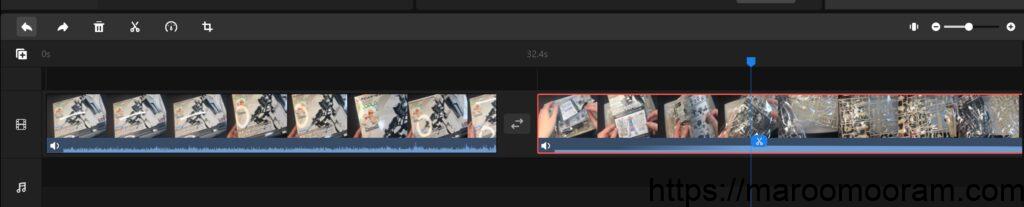
2:次に区切りの終点に再生ヘッドを持っていき、再びハサミマークをクリックして【カット】します。

3:不要部分をクリックしてハサミマークの左のゴミ箱マーク(キーボードのDeleteでもOK)で【トリミング】しましょう。

4:これをひたすら繰り返して必要な部分だけを残します。
④文字を入れよう!
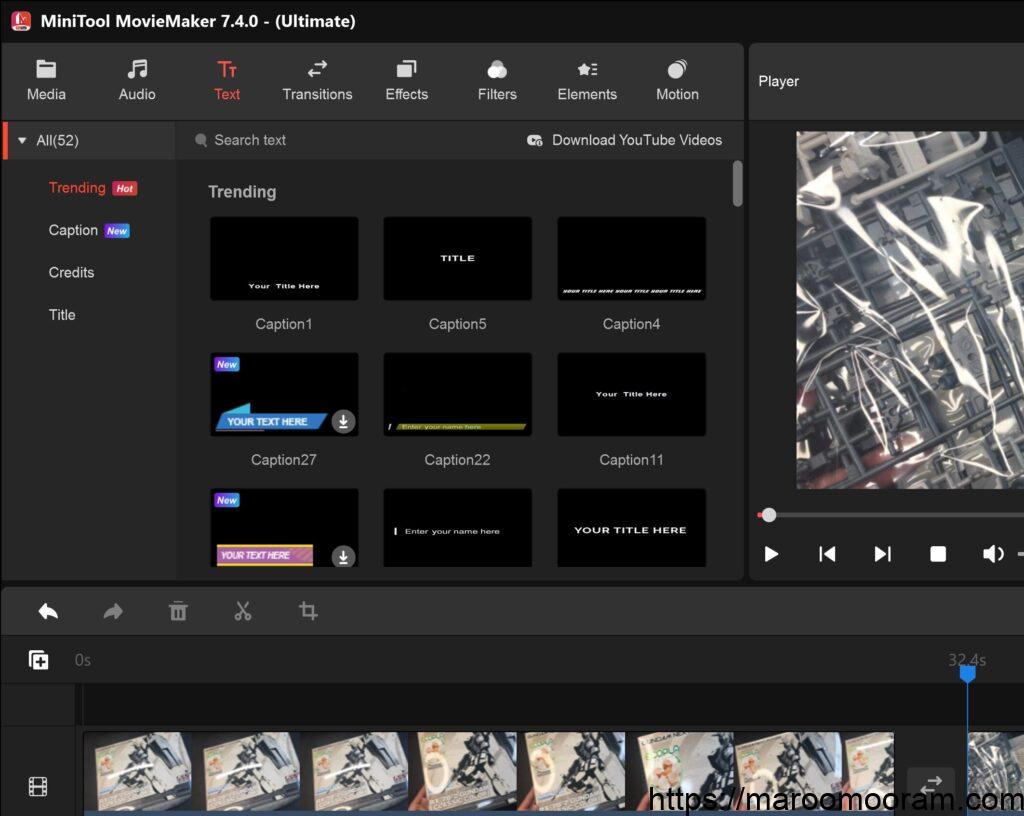
1:左上のタブの『Text』を選択し、好みのテロップを探しましょう。
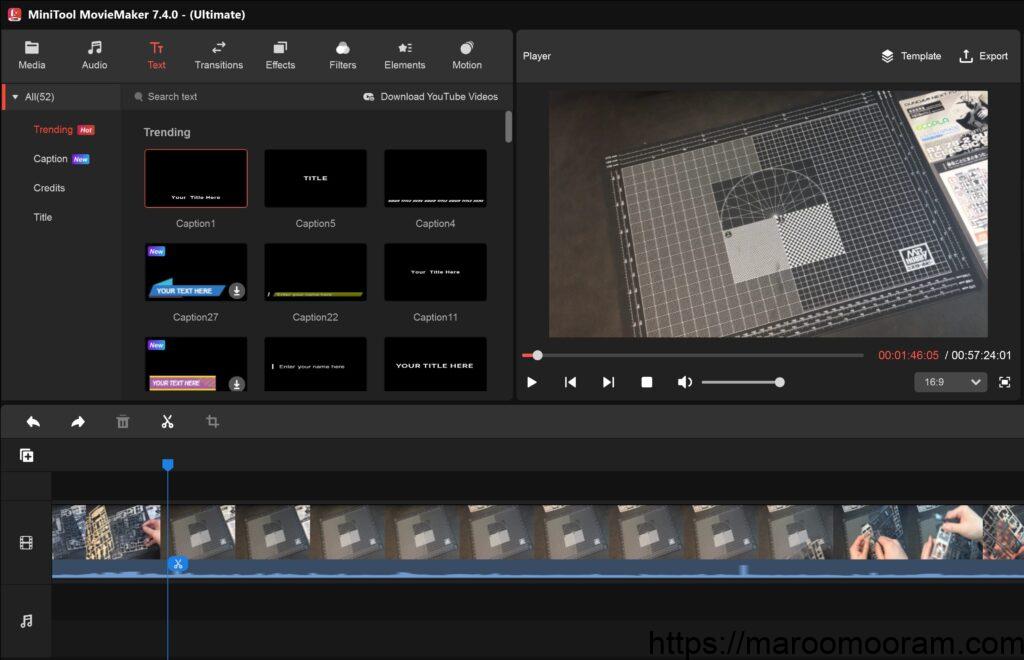
2:文字を入れたい始点に再生ヘッドを移動させ+をクリックしたら編集可能です。
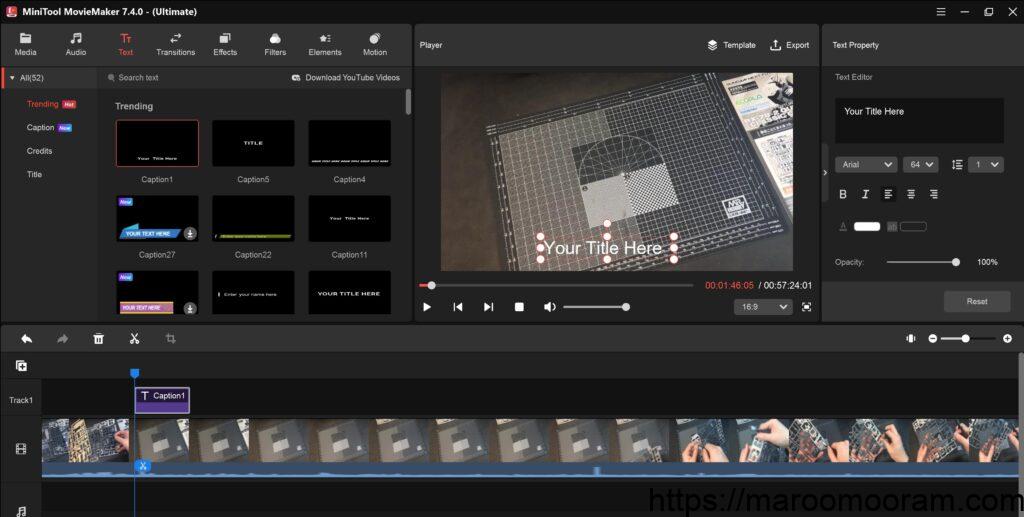
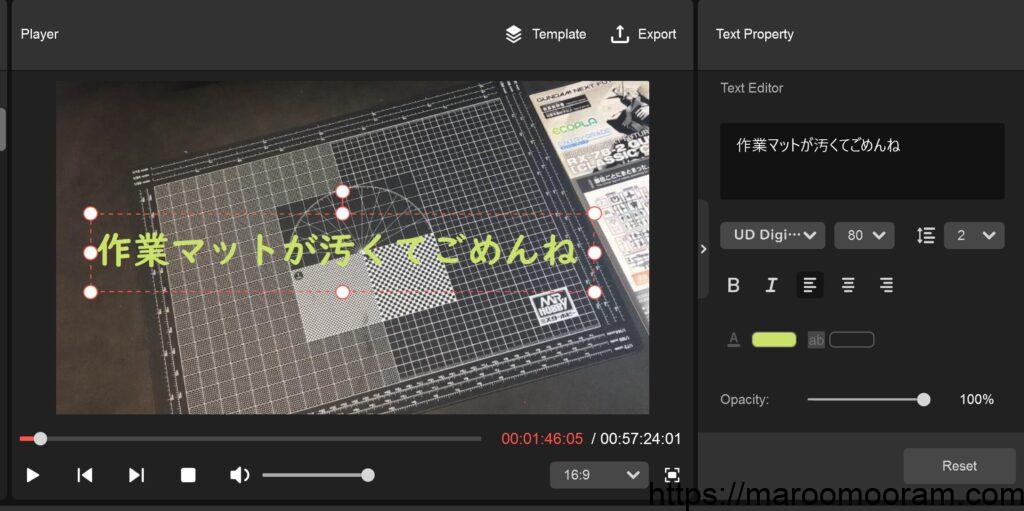
3:右側で好きな色・字体・サイズを決めましょう。
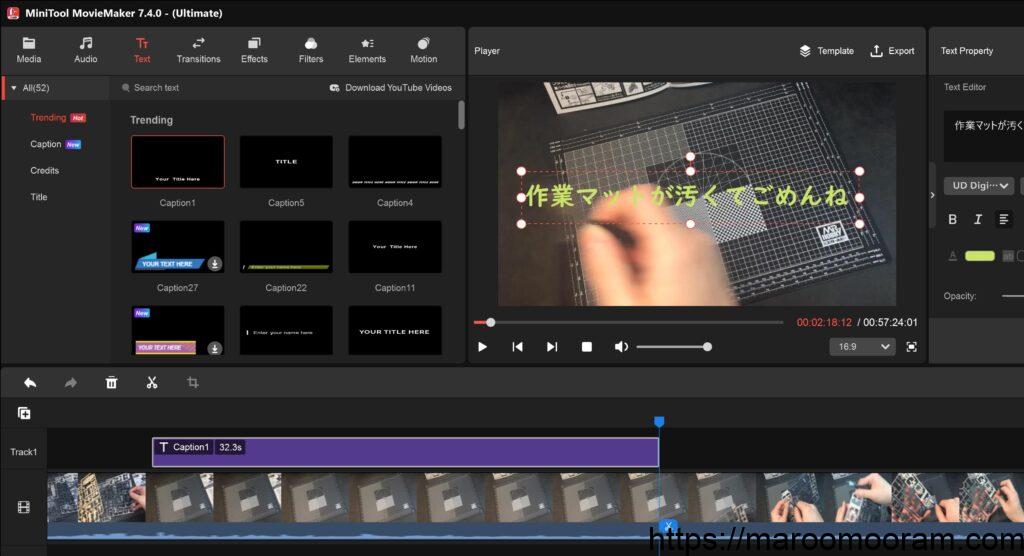
4:どこまで文字を表示するか範囲をドラッグ&ドロップで調整できますよ。
⑤BGMも入れよう!
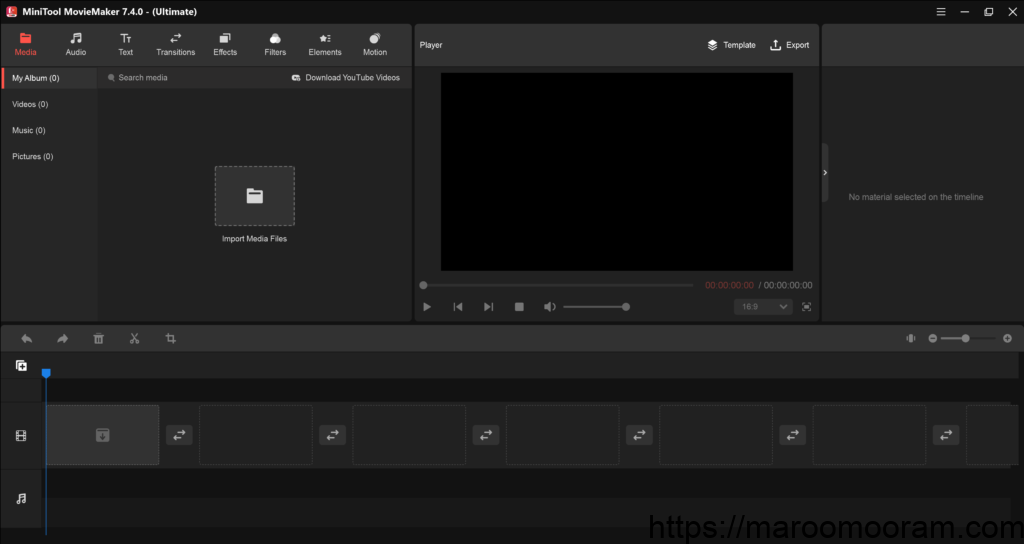
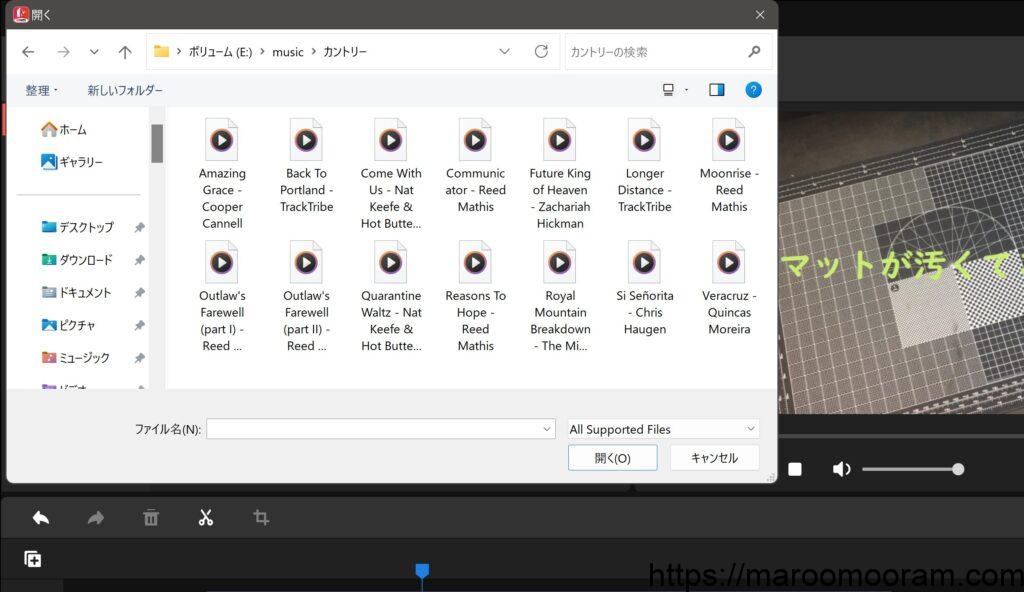
1:左上の『Media』から『Import Media Files』を選択し、パソコン内のBGMファイルを選びます。
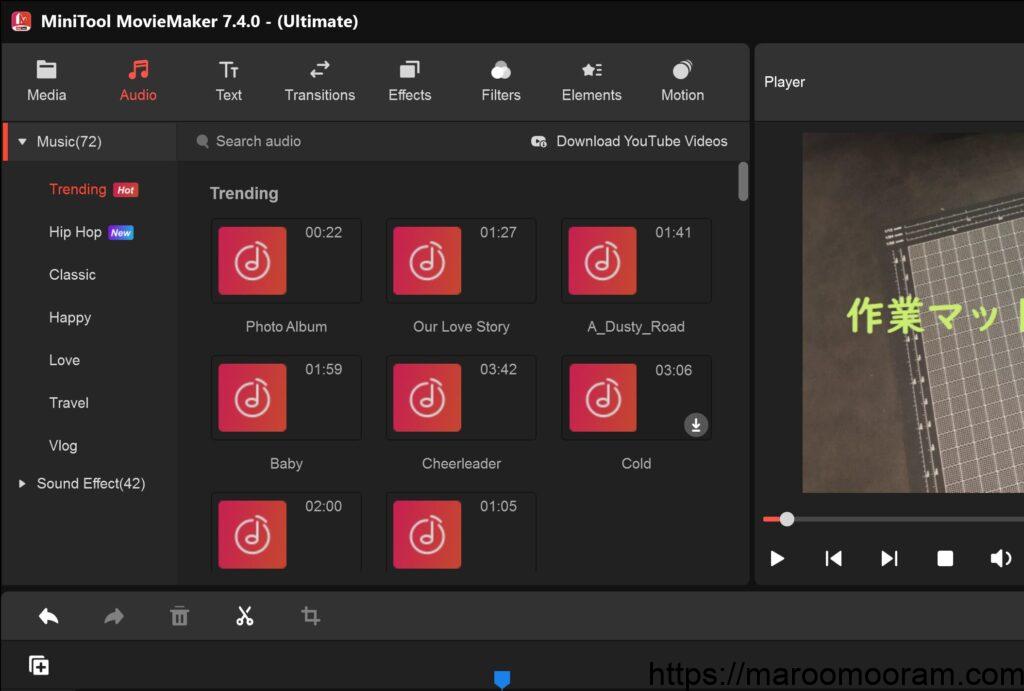

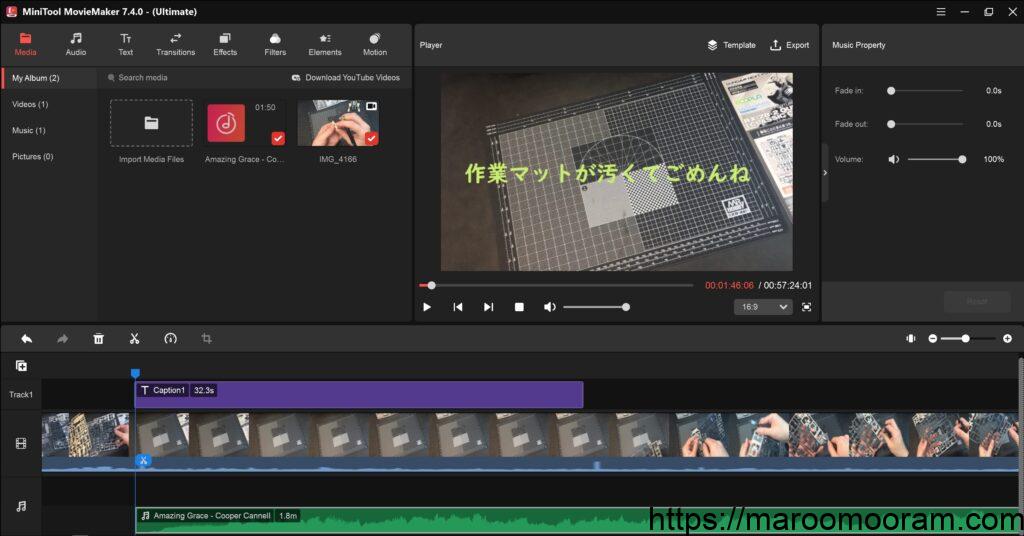
2:BGMファイルの+ボタンでタイムラインに追加します。
3:画面右側で音量・フェードイン・アウトの調整をします。
⑥ファイルの保存は大事!
一度の編集で全てを終わらせるのは大変なので適宜休憩をしましょう。その際間違えて消さないよう保存をします。

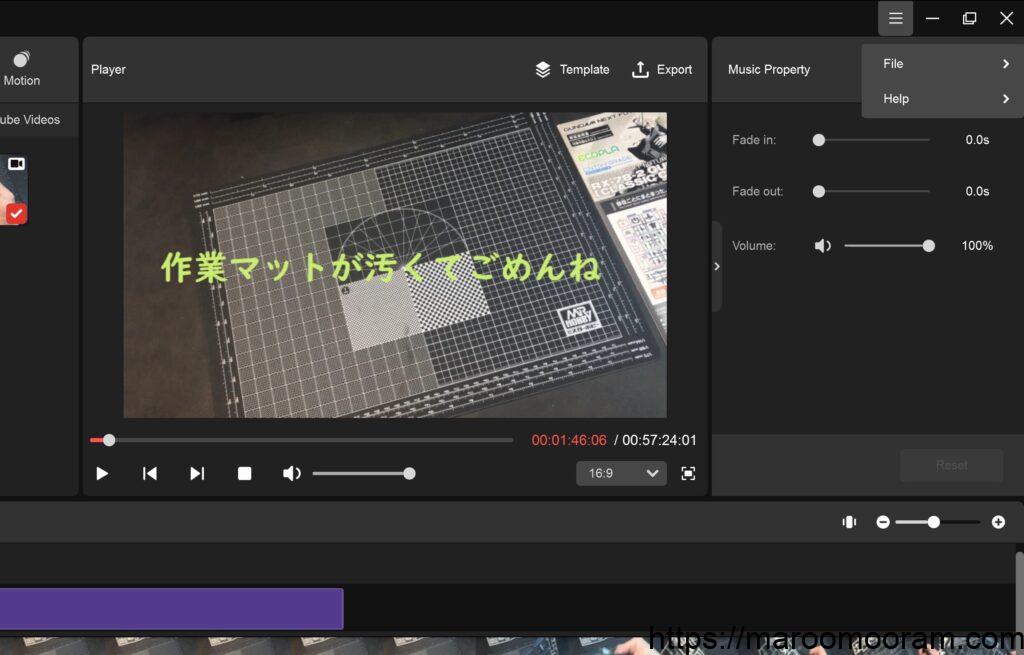
1:右上の『≡』をクリックして『File』を選びます。
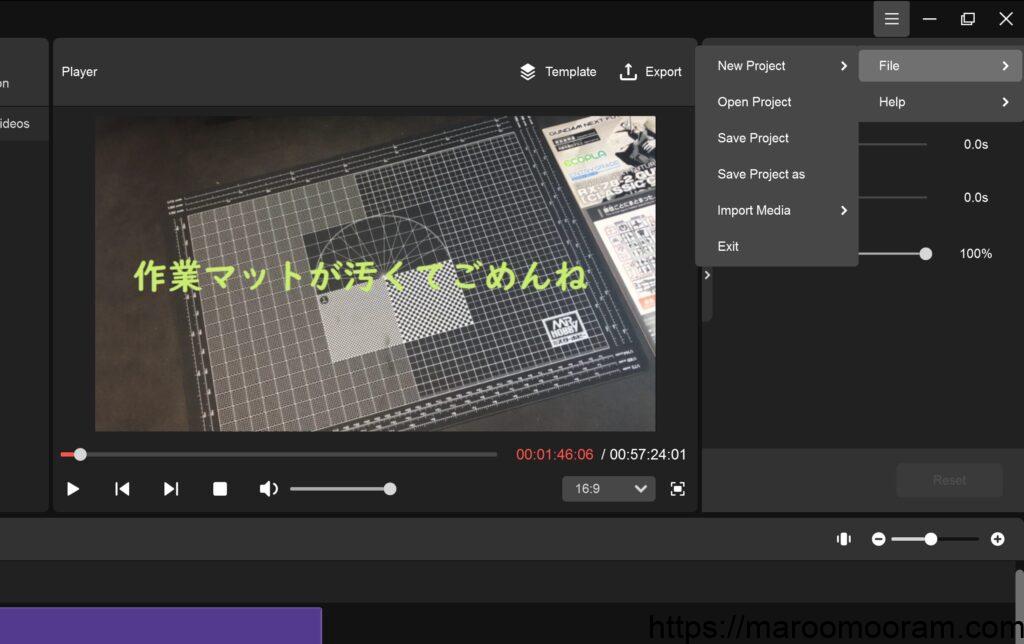
2:その中の『Save Project』で保存してくれます。

⑦編集したら出力しよう!
最後に編集が完了した動画を出力します。
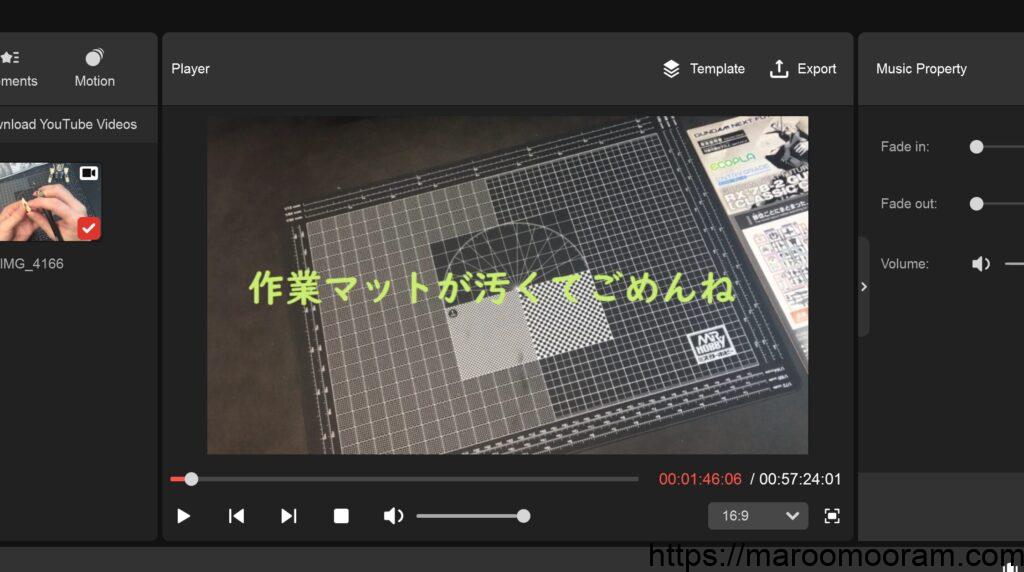
1:プレビュー画面の右上にある『Export』(出力)を選択します。
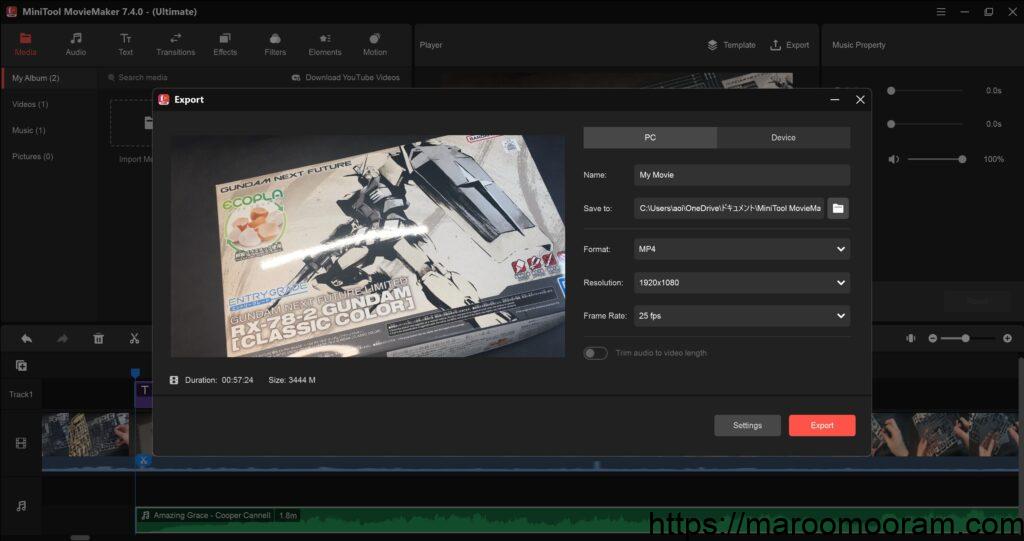
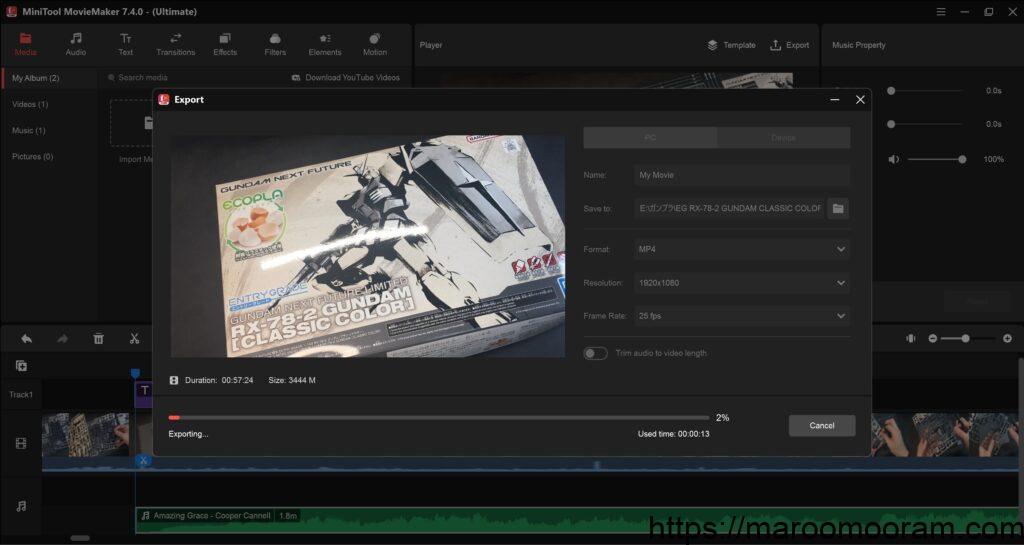
2:ファイル名・保存場所を指定したら右下の『Export』をクリックして出力開始です。
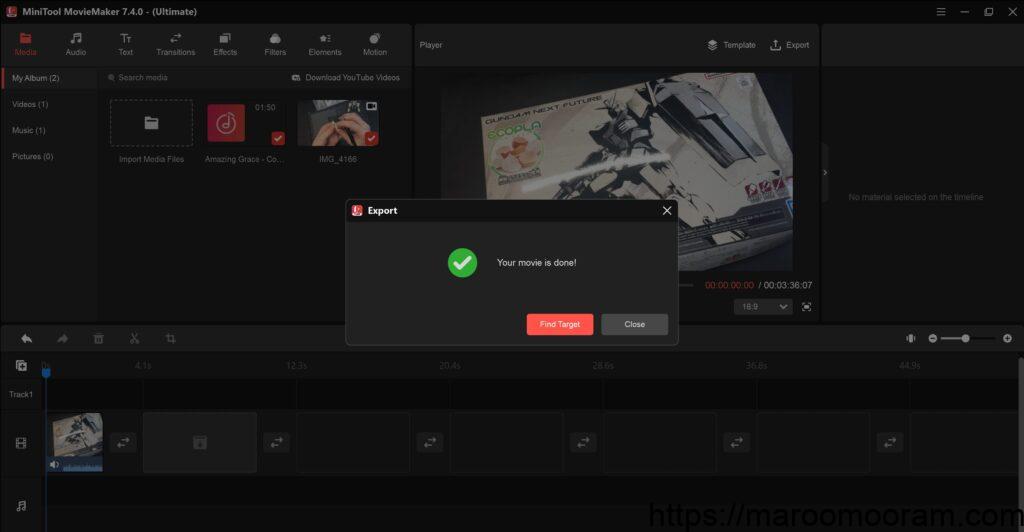
3:出力が終わったら『Find Target』を選択すると完成した映像を確認できます。

まとめ
いかがでしたか?
英語表記なので最初は戸惑うかもですが、直感的な操作感で使いやすいのですぐに慣れると思います!
他にも【トランジション】(場面の切り替え)・【クロップ】(動画の一部を切り取りして拡大)・【早送り、スロー、逆再生】・【フィルター】等出来ることは豊富で、初心者だけでなく中〜上級者も満足して編集することができるでしょう。

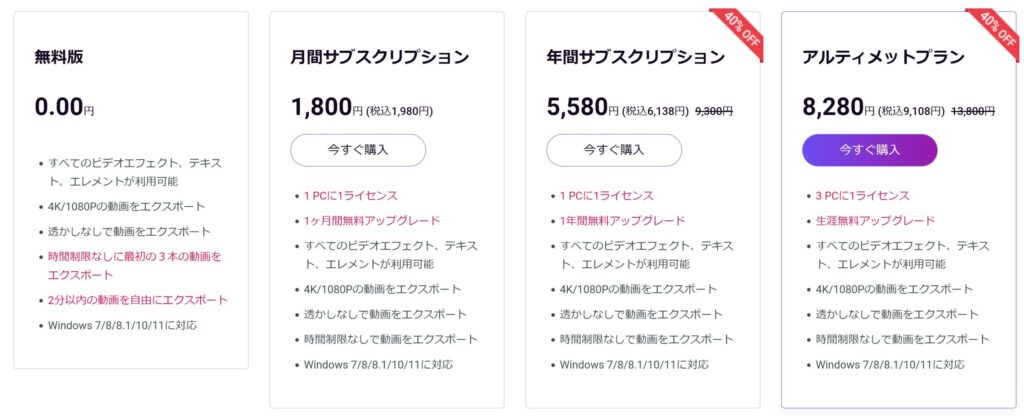
個人的に料金プランは【アルティメットプラン】がオススメです!
これは買い切り版で一度の費用はかかりますが、長く使えばサブスクリプション版より断然お得になります。
しかも生涯無料のアップデートが可能なのは【アルティメットプラン】だけです。

さぁ、『MiniTool MovieMaker』で動画編集をしてみましょう!
ありがとうございました!
YouTubeにてガンプラ動画公開中!